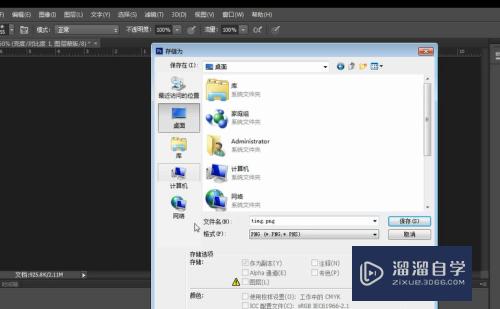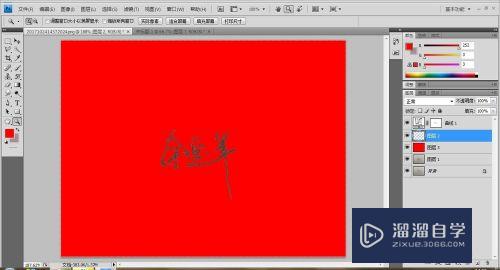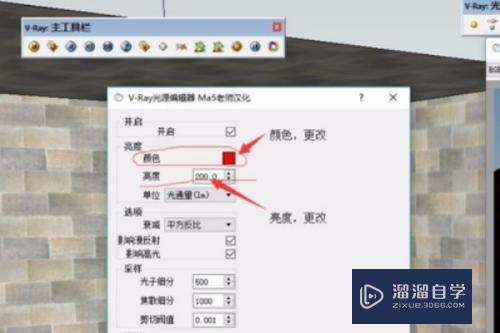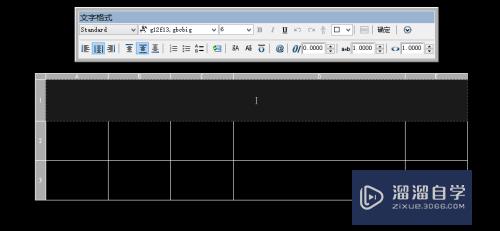Photoshop古铜色质感后期修图教程优质
Photoshop是一款专业图像处理软件。在处理图片的时候怎么将图层复制到领一张图片中去呢?别慌。下面我给大家带来了Photoshop古铜色质感美女人像后期修图的教程。具体操作步骤请看下面内容。
工具/软件
硬件型号:小米 RedmiBookPro 14
系统版本:Windows10
所需软件:Photoshop2019
方法/步骤
第1步
运行Photoshop。打开图像文件。
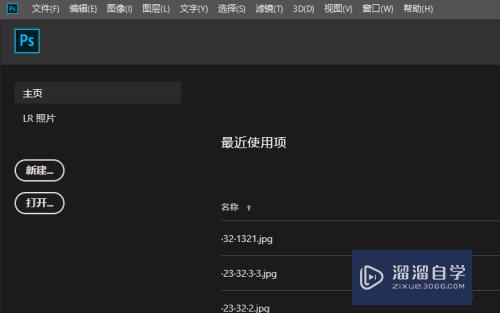
第2步
打开Camera Raw滤镜。
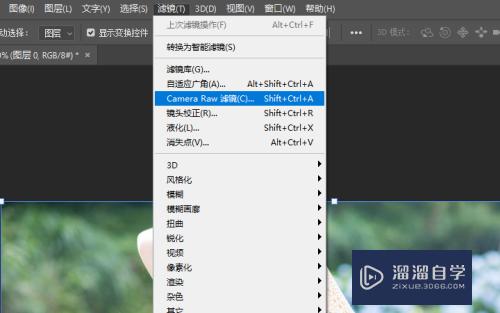
第3步
根据图片来调整具体的基本参数。
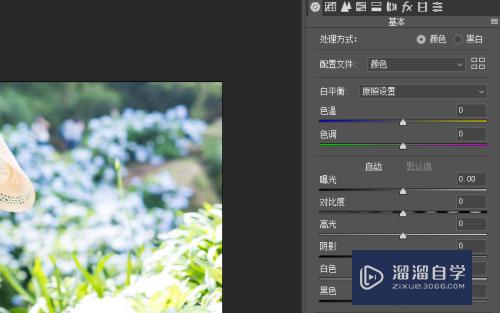
第4步
添加一个图层蒙版。
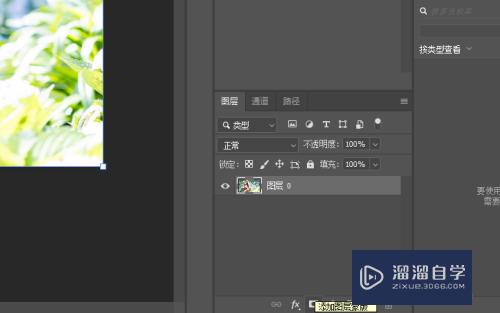
第5步
用钢笔选中人物的肌肤部分。
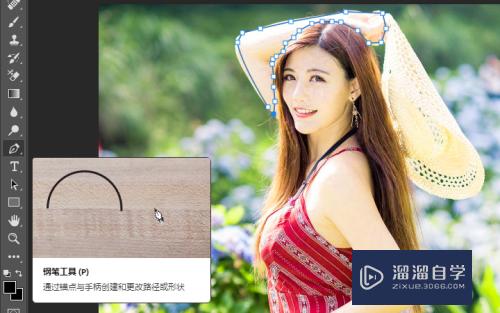
第6步
调整细微参数即可。
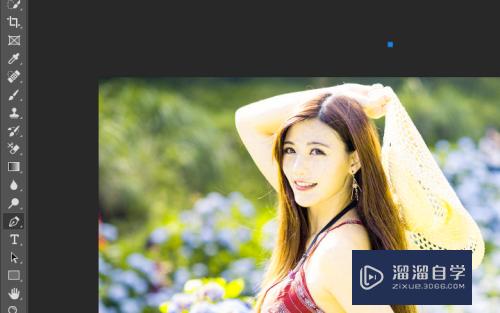
总结
1。运行Photoshop。打开图像文件。
2。打开Camera Raw滤镜。
3。根据图片来调整具体的基本参数。
4。添加一个图层蒙版。
5。用钢笔选中人物的肌肤部分。
6。调整细微参数即可。
以上关于“Photoshop古铜色质感后期修图教程”的内容小渲今天就介绍到这里。希望这篇文章能够帮助到小伙伴们解决问题。如果觉得教程不详细的话。可以在本站搜索相关的教程学习哦!
更多精选教程文章推荐
以上是由资深渲染大师 小渲 整理编辑的,如果觉得对你有帮助,可以收藏或分享给身边的人
本文标题:Photoshop古铜色质感后期修图教程
本文地址:http://www.hszkedu.com/64962.html ,转载请注明来源:云渲染教程网
友情提示:本站内容均为网友发布,并不代表本站立场,如果本站的信息无意侵犯了您的版权,请联系我们及时处理,分享目的仅供大家学习与参考,不代表云渲染农场的立场!
本文地址:http://www.hszkedu.com/64962.html ,转载请注明来源:云渲染教程网
友情提示:本站内容均为网友发布,并不代表本站立场,如果本站的信息无意侵犯了您的版权,请联系我们及时处理,分享目的仅供大家学习与参考,不代表云渲染农场的立场!