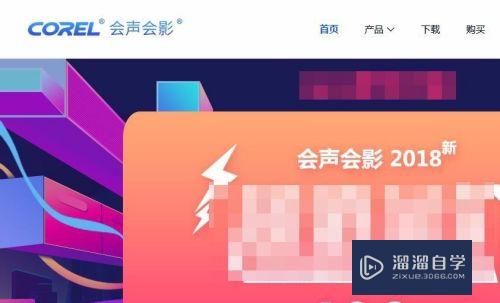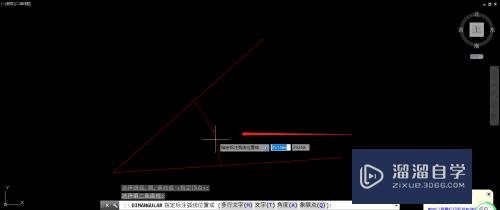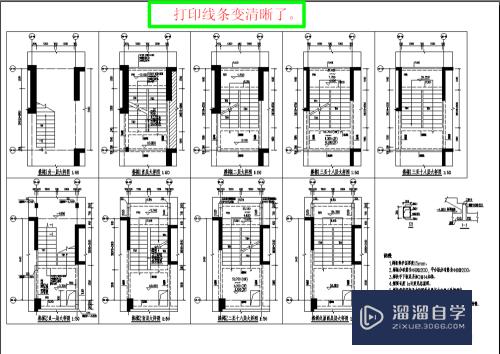如何使用PS使两个图片进行斜切融合(如何使用ps使两个图片进行斜切融合在一起)优质
日常生活中我们经常会使用到PS。那么你知道当一张图片放到另一张图片。怎样让它的位置关系斜切找对吗?下面请看详细步骤。

工具/软件
硬件型号:戴尔灵越15
系统版本:Windows7
所需软件:PS CS6
方法/步骤
第1步
打开ps界面。选择左侧的第4个按钮里面的快速选择工具。在ps操作界面中圈出自己需要的部位。
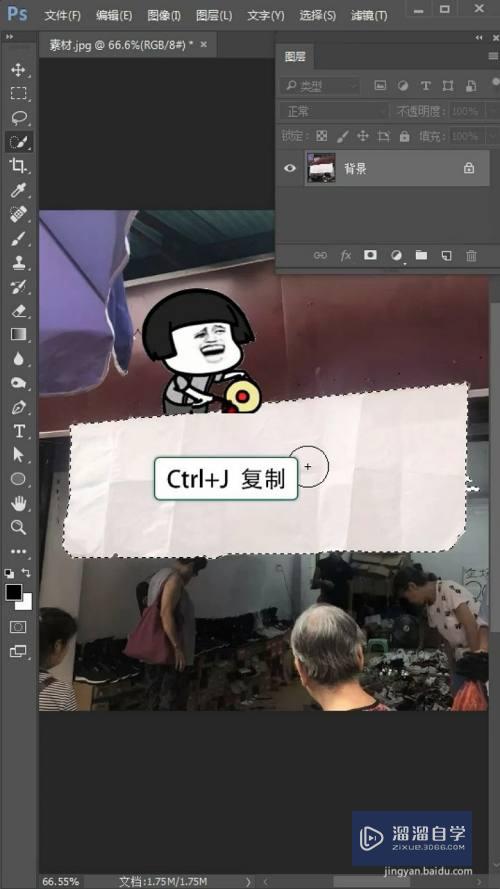
第2步
ctrl加j复制一层出来。把我们需要放的图片导进去。右键创建剪贴门板。如图所示。
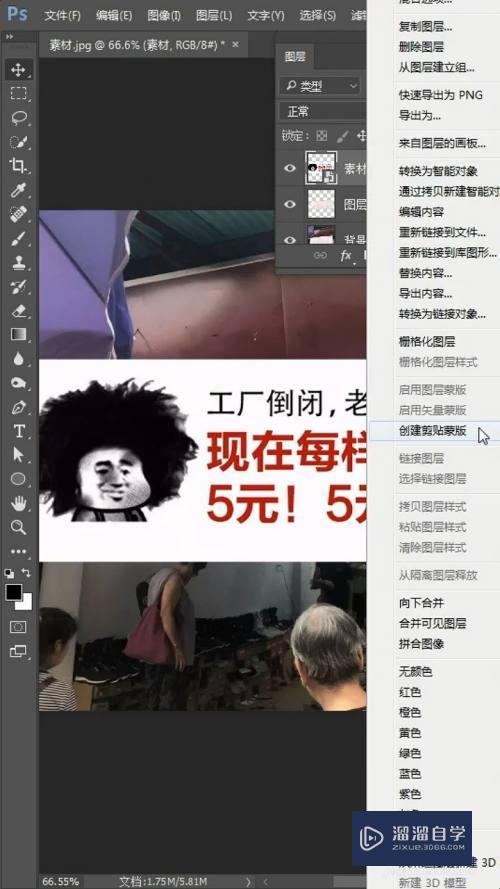
第3步
调出我们这张图片的定界框。调整大小。然后右键选择斜切。对他的4个角进行调整。
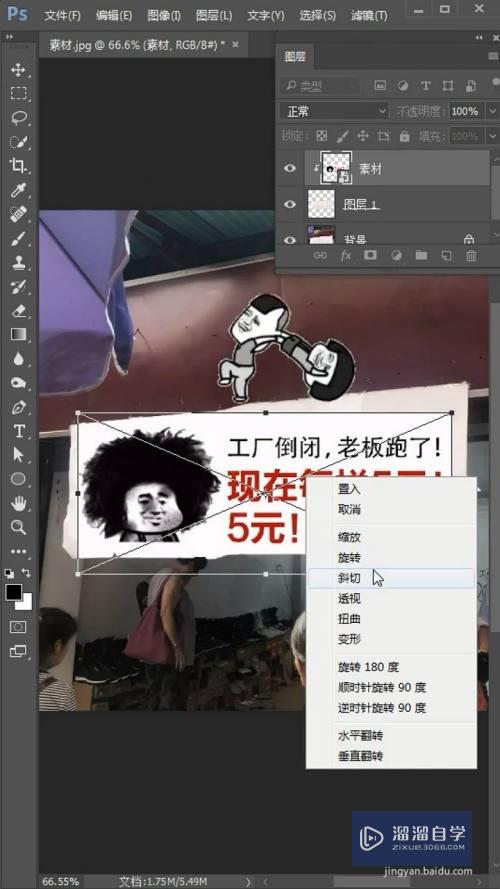
第4步
然后把我们的图层样式改为正片叠底。然后右键找到我们的混合选项。在参数栏目中对下一图层的参数滑块进行调整。直到达到满意的效果即可。
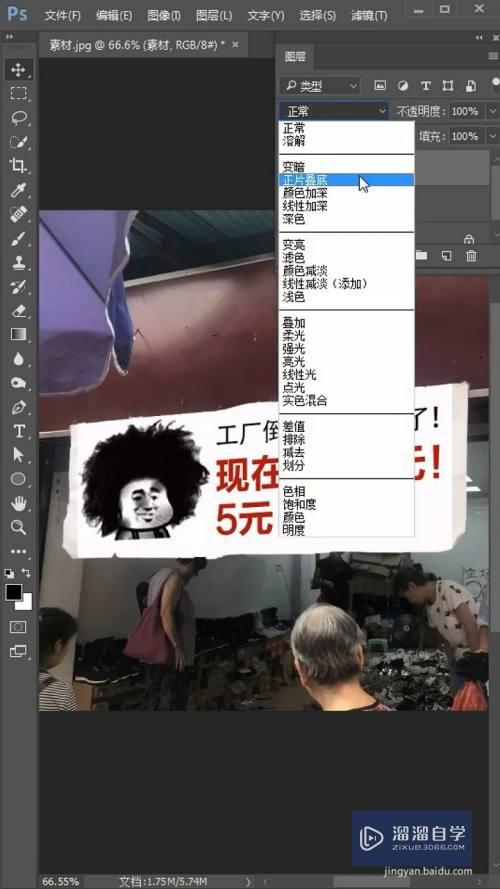
以上关于“如何使用PS使两个图片进行斜切融合(如何使用ps使两个图片进行斜切融合在一起)”的内容小渲今天就介绍到这里。希望这篇文章能够帮助到小伙伴们解决问题。如果觉得教程不详细的话。可以在本站搜索相关的教程学习哦!
更多精选教程文章推荐
以上是由资深渲染大师 小渲 整理编辑的,如果觉得对你有帮助,可以收藏或分享给身边的人
本文标题:如何使用PS使两个图片进行斜切融合(如何使用ps使两个图片进行斜切融合在一起)
本文地址:http://www.hszkedu.com/64967.html ,转载请注明来源:云渲染教程网
友情提示:本站内容均为网友发布,并不代表本站立场,如果本站的信息无意侵犯了您的版权,请联系我们及时处理,分享目的仅供大家学习与参考,不代表云渲染农场的立场!
本文地址:http://www.hszkedu.com/64967.html ,转载请注明来源:云渲染教程网
友情提示:本站内容均为网友发布,并不代表本站立场,如果本站的信息无意侵犯了您的版权,请联系我们及时处理,分享目的仅供大家学习与参考,不代表云渲染农场的立场!