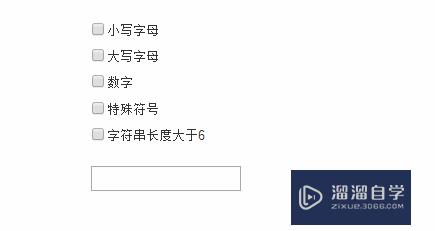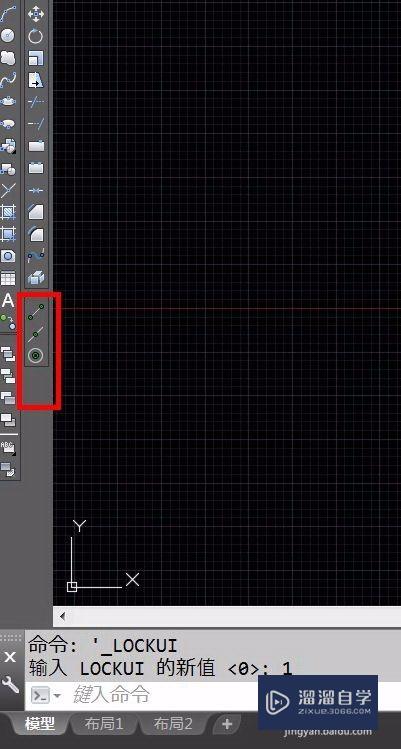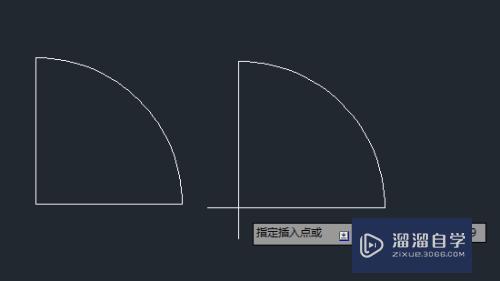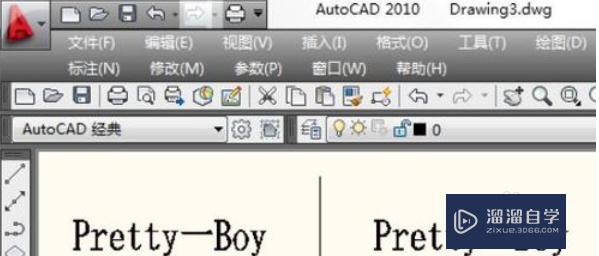如何使用PS图像的智能对象(如何使用ps图像的智能对象)优质
在PS中创建智能对象以后。我们可以根据实际情况对其进行编辑。编辑智能对象不同于编辑普通图层。它需要在一个单独的文档中进行操作。本例通过人物图像的操作来讲解智能对象的编辑方法。
工具/软件
硬件型号:机械革命极光Air
系统版本:Windows10
所需软件:PS2019
方法/步骤
第1步
在PS的菜单栏中执行文件-打开操作命令。打开需要编辑智能对象的图像。
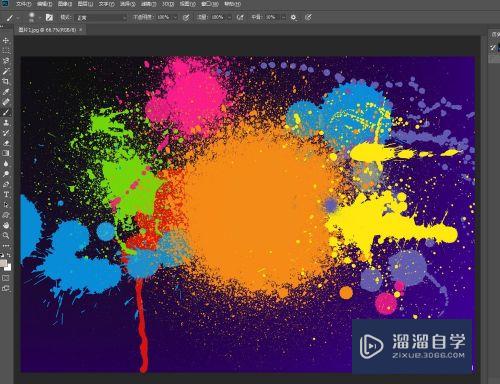
第2步
执行“文件-置入”菜单命令。然后在弹出的“置入”文件素材。此时该素材会作为智能对象置人到当前文档中。如下图所示。
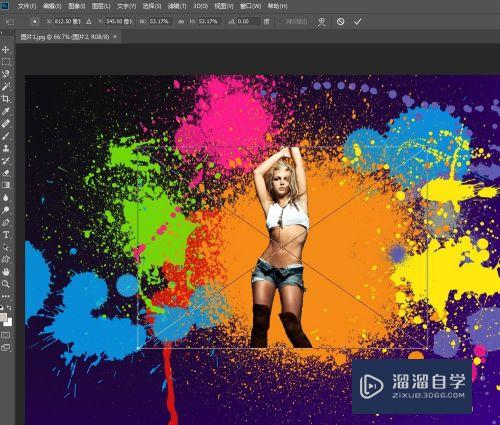
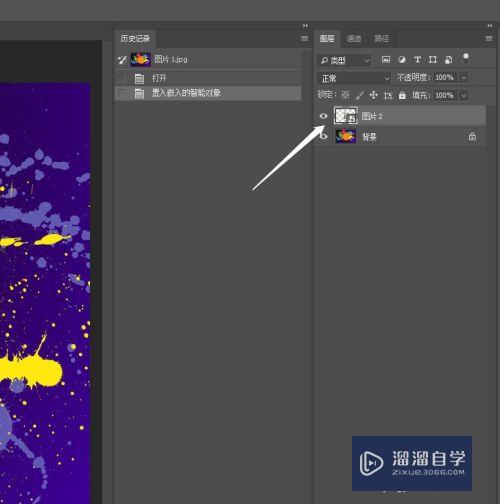
第3步
执行“图层-智能对象-编辑内容”菜单命令。或双击智能对象图层的缩略图。Photoshop会弹出一个对话框。单击“确定”按钮施。可以将智能对象在一个单独的文档中打开。
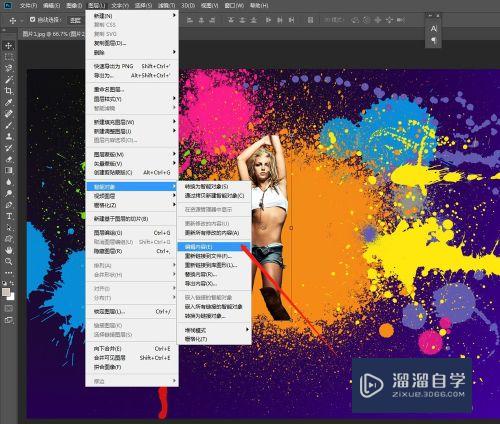
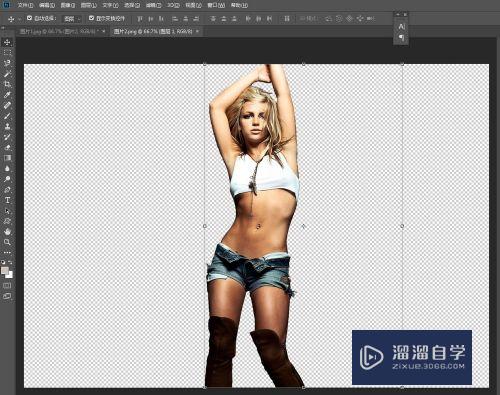
第4步
按Ctrl+M组合键打开“曲线”对话框。然后选择“通道”为“蓝”通道。接着将曲线调节成如图形状。效果如下图所示。
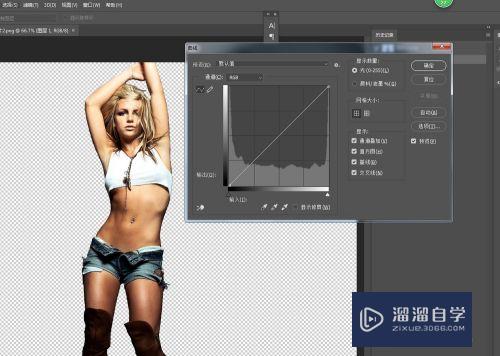
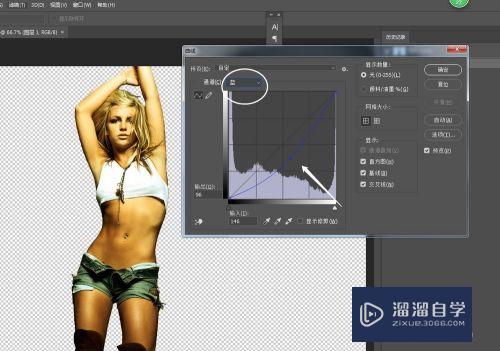
第5步
按Ctrl+S组合键保存对智能对象所进行的修改。然后切换到原始文档中。效果如下图所示。

第6步
执行“图层-图层样式-描边”菜单命令。打开“图层样式”对话框。然后设置“颜色”为紫色(R:29。G:0。B:73)。
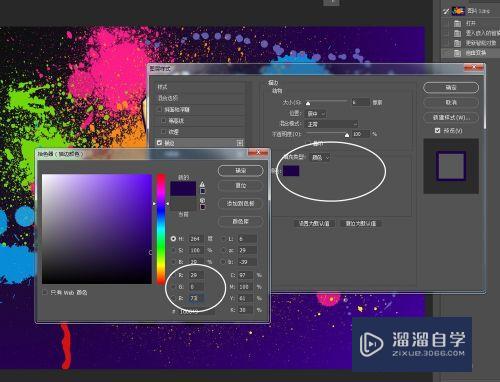
第7步
在“图层样式”对话框中单击“渐变叠加”样式。然后设置“混合模式”为“柔光”。“不透明度”为60%。接着选择预设的“橙色。紫色。红色”渐变。
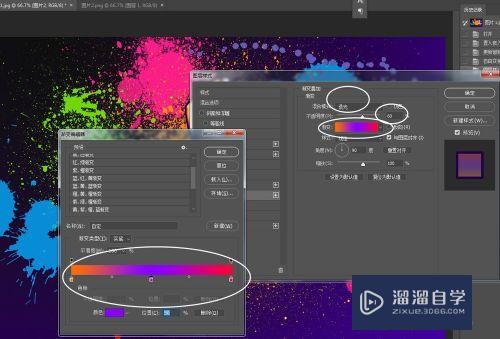
第8步
在“图层样式”对话框中单击“图案叠加”样式。然后设置“混合模式”为“强光”。接着选择“气泡”图案。并设置“缩放”为11%。

第9步
在“图层样式”对话框中单击“外发光”样式。然后设置发光颜色为黄色(R:248。G:179。B:82)。接着设置“大小”为50像素。最终效果如下图所示。
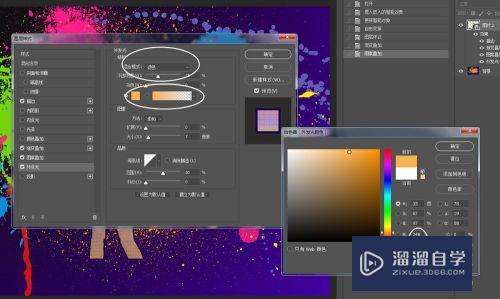
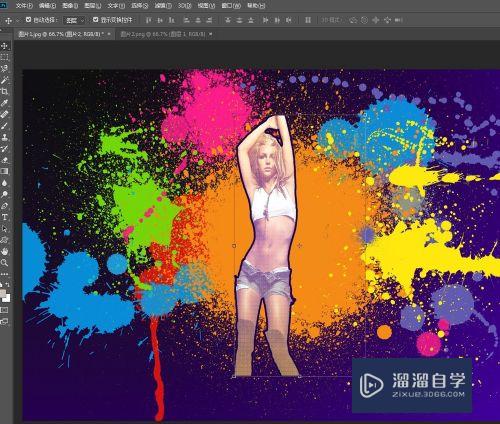
以上关于“如何使用PS图像的智能对象(如何使用ps图像的智能对象)”的内容小渲今天就介绍到这里。希望这篇文章能够帮助到小伙伴们解决问题。如果觉得教程不详细的话。可以在本站搜索相关的教程学习哦!
更多精选教程文章推荐
以上是由资深渲染大师 小渲 整理编辑的,如果觉得对你有帮助,可以收藏或分享给身边的人
本文地址:http://www.hszkedu.com/64992.html ,转载请注明来源:云渲染教程网
友情提示:本站内容均为网友发布,并不代表本站立场,如果本站的信息无意侵犯了您的版权,请联系我们及时处理,分享目的仅供大家学习与参考,不代表云渲染农场的立场!