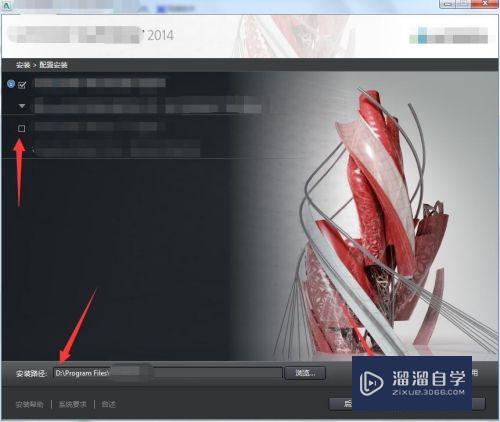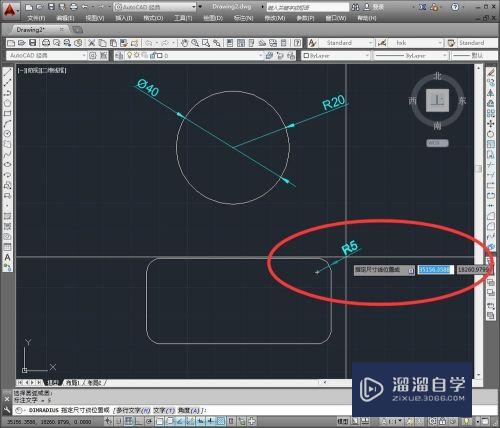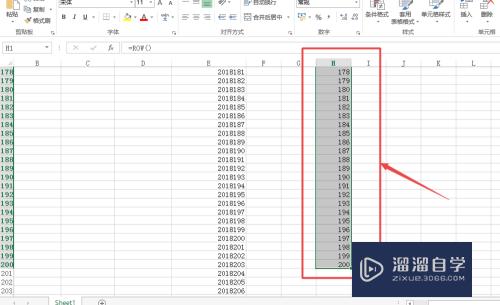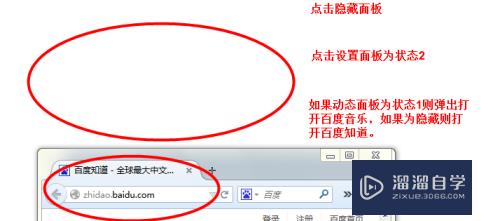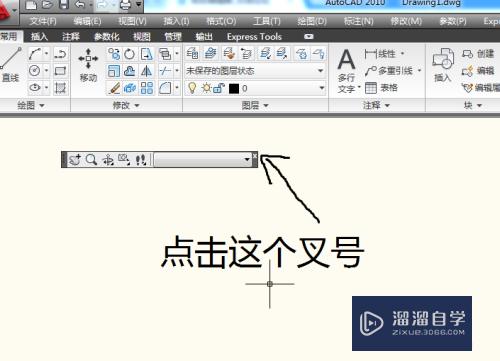PS怎么添加下雨效果或怎么制作下雨效果(用ps怎样添加下雨效果)优质
在工作中使用的图片。网上查找也不一定找到符合要求的效果。所以可以利用PS一下。比如让图片有下雨的效果。那么应该如何实现呢?下面小渲就以实例操作来为大家进行演示。
工具/软件
硬件型号:微软Surface Laptop Go
系统版本:Windows7
所需软件:PS CS3
方法/步骤
第1步
打开图片。
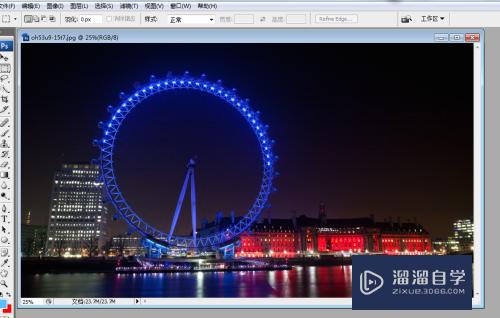
第2步
点击按钮增加图层。
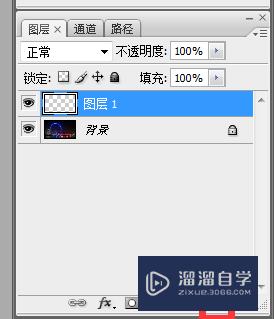
第3步
点击编辑。填充。
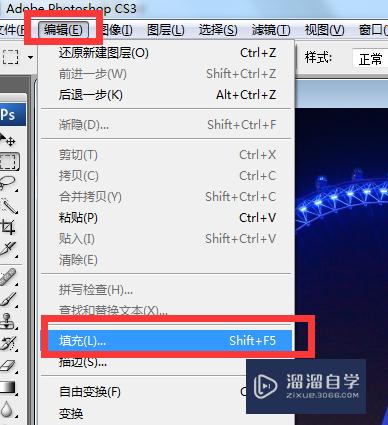
第4步
弹出对话框。点击颜色。
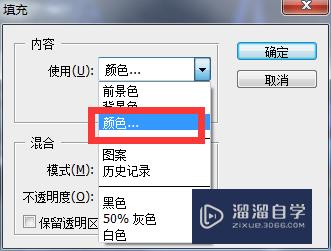
第5步
弹出颜色对话框。点击黑色。确定。
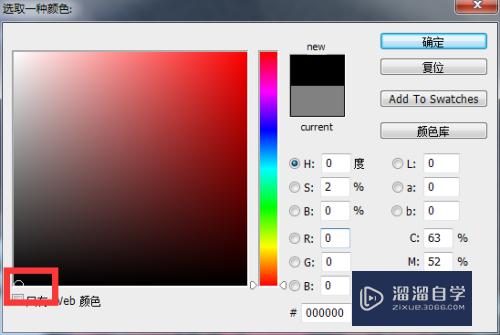
第6步
点击滤镜。杂色。添加杂色。
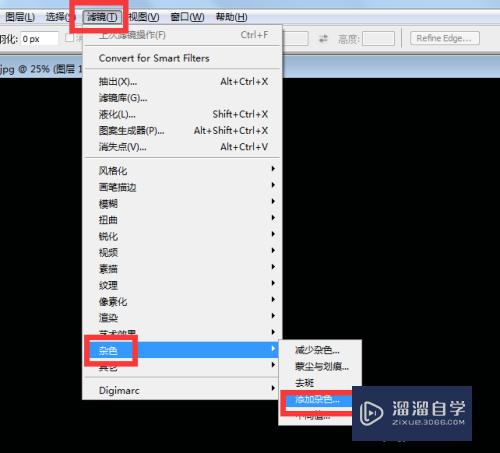
第7步
弹出对话框。数量调大一些。选中高期分布。勾选单色。确定。

第8步
点击滤镜。模糊。动感模糊。
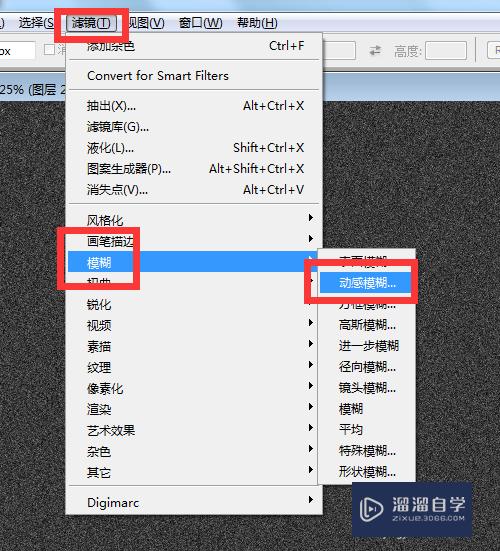
第9步
弹出对话框。角度调整为下雨时相当的角度。距离不用太大。确定。
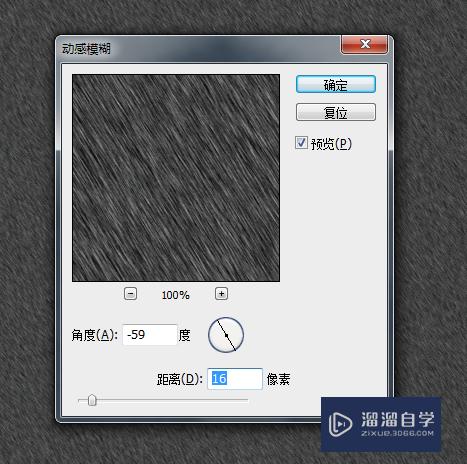
第10步
是不是有点蒙蒙细雨的感觉。
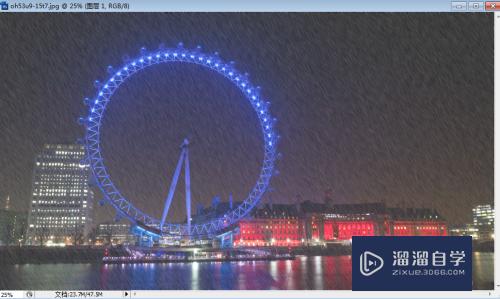
以上关于“PS怎么添加下雨效果或怎么制作下雨效果(用ps怎样添加下雨效果)”的内容小渲今天就介绍到这里。希望这篇文章能够帮助到小伙伴们解决问题。如果觉得教程不详细的话。可以在本站搜索相关的教程学习哦!
更多精选教程文章推荐
以上是由资深渲染大师 小渲 整理编辑的,如果觉得对你有帮助,可以收藏或分享给身边的人
本文标题:PS怎么添加下雨效果或怎么制作下雨效果(用ps怎样添加下雨效果)
本文地址:http://www.hszkedu.com/65013.html ,转载请注明来源:云渲染教程网
友情提示:本站内容均为网友发布,并不代表本站立场,如果本站的信息无意侵犯了您的版权,请联系我们及时处理,分享目的仅供大家学习与参考,不代表云渲染农场的立场!
本文地址:http://www.hszkedu.com/65013.html ,转载请注明来源:云渲染教程网
友情提示:本站内容均为网友发布,并不代表本站立场,如果本站的信息无意侵犯了您的版权,请联系我们及时处理,分享目的仅供大家学习与参考,不代表云渲染农场的立场!