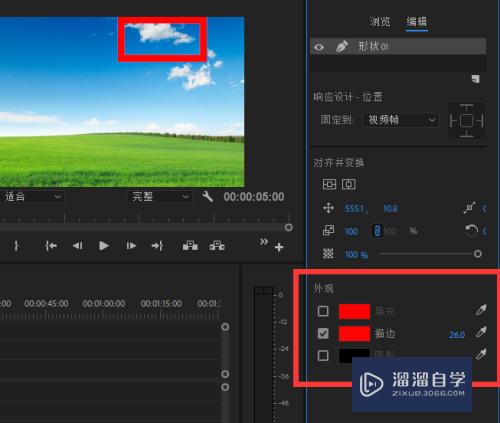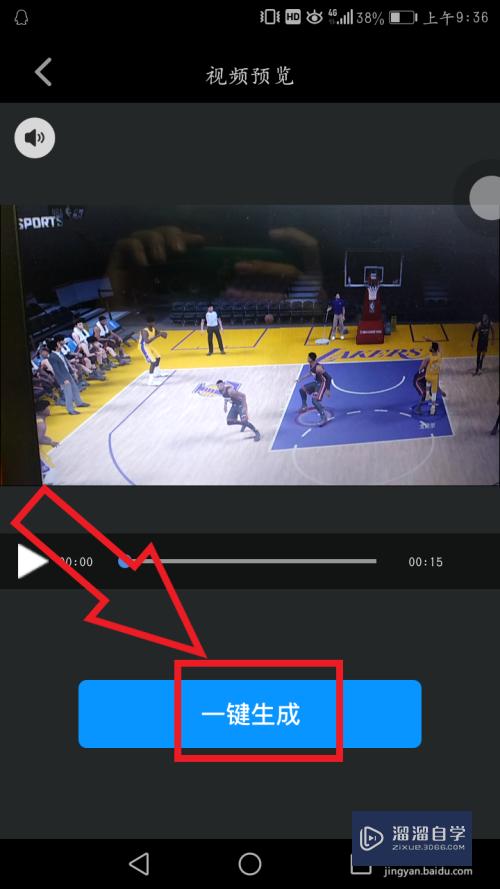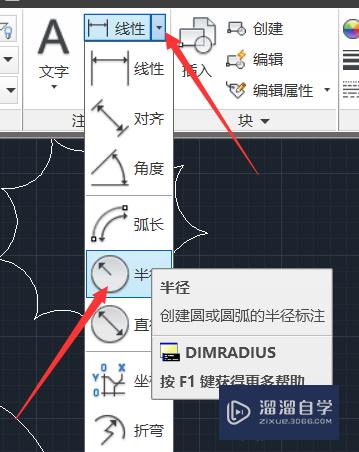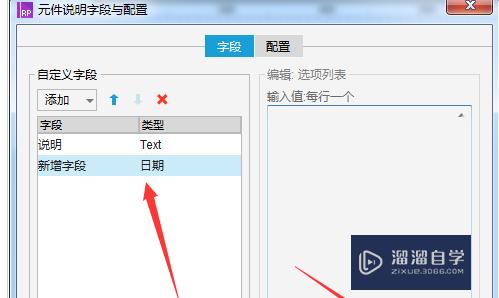Photoshop如何抠手写签名(ps怎么抠手写签名)优质
在我们日常工作中使用软件时会遇到各种各样的问题。今天小编来分享一下“Photoshop如何抠手写签名?”小伙伴要仔细看哦。希望这个教程能帮助到各位小伙伴!
工具/软件
硬件型号:机械革命极光Air
系统版本:Windows7
所需软件:Photoshop CS2
方法/步骤
第1步
打开软件。打开原图
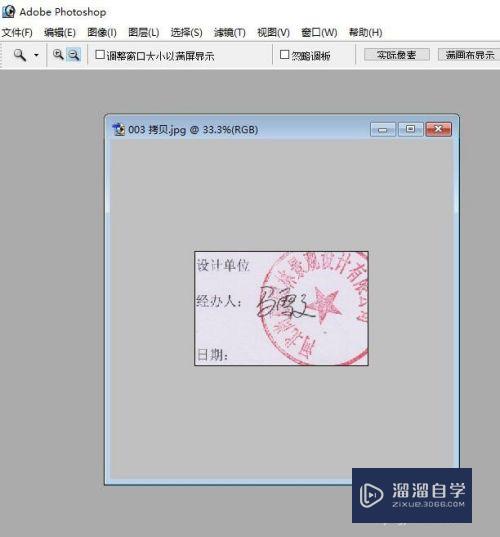
第2步
复制图层。快捷键ctrl+j,
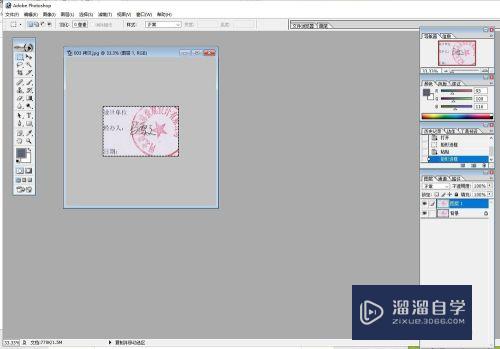
第3步
在图层1上操作。使用 选择--色彩范围--取样颜色用吸管工具选取文字。这样文字就被选中。如果文字显示的不全可以修改颜色容差。可适当将数值变大。直至字体显示合适。见图一 。然后点 好。见图二
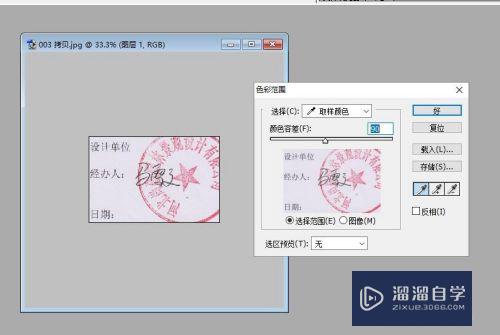
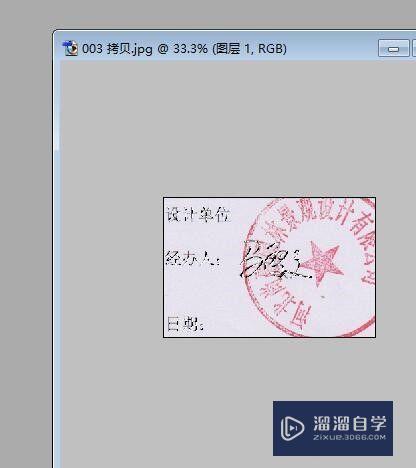
第4步
选中之后。可直接粘贴(Ctrl+ c)--复制(Ctrl+v)。形成图层2。这样签字就被抠出来了。见图一
看的时候可以把其他图层关闭。就可以直观的看到我们抠出来的文字了。见图二
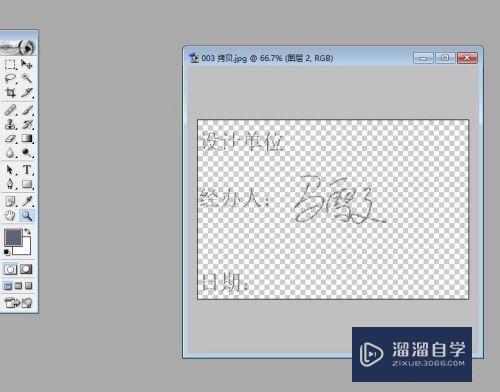
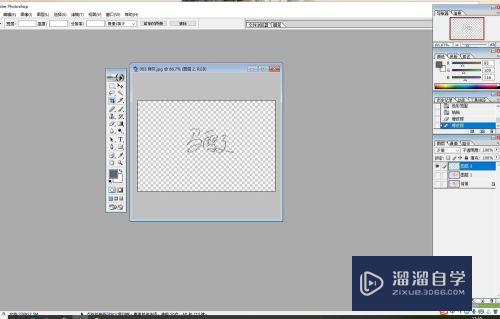
第5步
上图中。我们看到还有多余的字体。可直接利用橡皮擦 工具。将多余文字擦掉。第二种方法。直接用裁切工具 选取我们需要的部分。
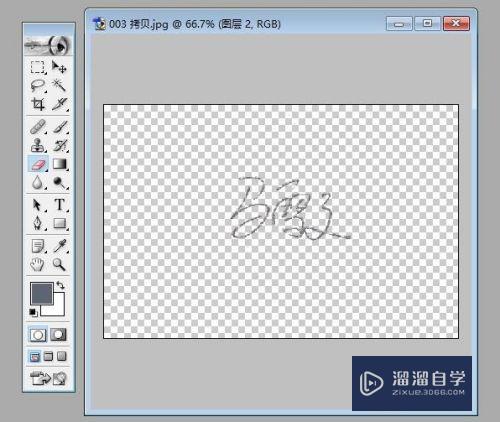
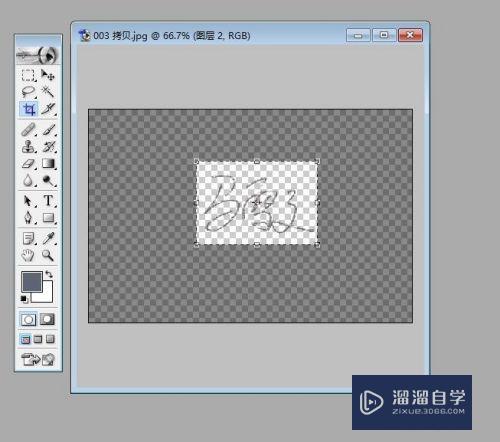
第6步
然后保存。保存分两种。
1。保存格式 PNG 见图一
2。保存格式 JPEG 见图二
效果图三。
完成
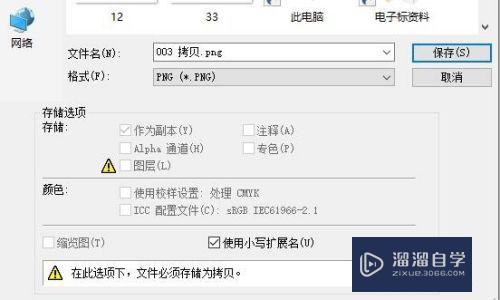
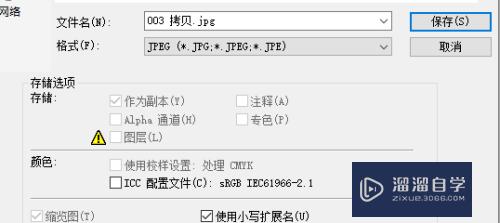
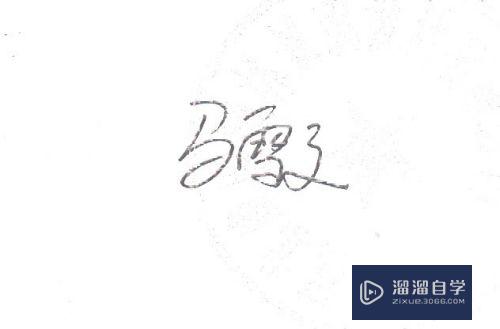
以上关于“Photoshop如何抠手写签名(ps怎么抠手写签名)”的内容小渲今天就介绍到这里。希望这篇文章能够帮助到小伙伴们解决问题。如果觉得教程不详细的话。可以在本站搜索相关的教程学习哦!
更多精选教程文章推荐
以上是由资深渲染大师 小渲 整理编辑的,如果觉得对你有帮助,可以收藏或分享给身边的人
本文标题:Photoshop如何抠手写签名(ps怎么抠手写签名)
本文地址:http://www.hszkedu.com/65029.html ,转载请注明来源:云渲染教程网
友情提示:本站内容均为网友发布,并不代表本站立场,如果本站的信息无意侵犯了您的版权,请联系我们及时处理,分享目的仅供大家学习与参考,不代表云渲染农场的立场!
本文地址:http://www.hszkedu.com/65029.html ,转载请注明来源:云渲染教程网
友情提示:本站内容均为网友发布,并不代表本站立场,如果本站的信息无意侵犯了您的版权,请联系我们及时处理,分享目的仅供大家学习与参考,不代表云渲染农场的立场!