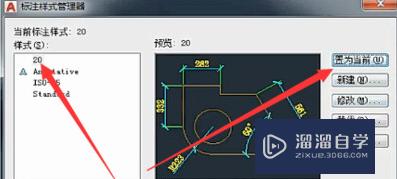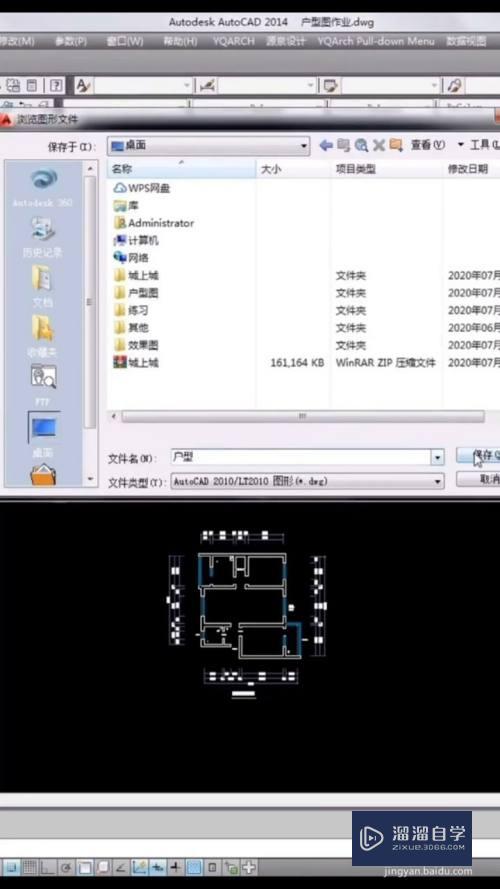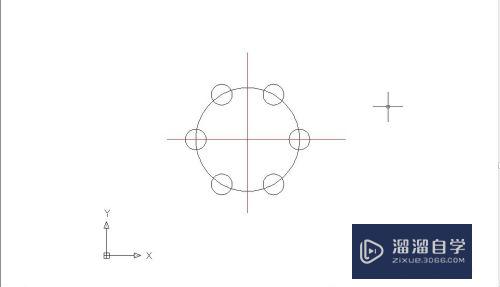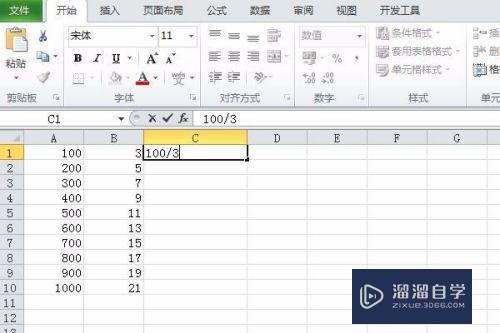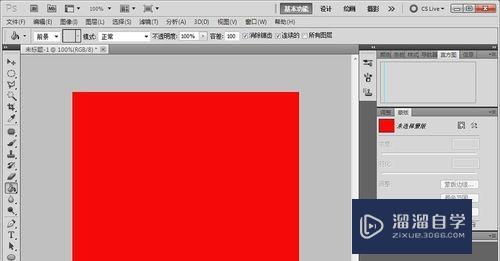CAD天正怎么画带箭头的线段(天正如何画箭头线)优质
在做分析图的时候经常要用到带箭头的线段。而CAD里面并没有默认的箭头设置。那么CAD天正怎么画带箭头的线段?找到方法就很简单。小渲这就把自己的经验分享给大家。
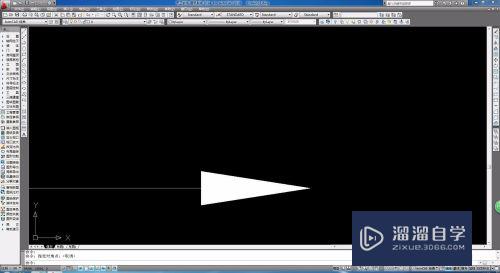
工具/软件
硬件型号:华硕(ASUS)S500
系统版本:Windows7
所需软件:CAD2014
方法/步骤
第1步
打开AutoCAD软件
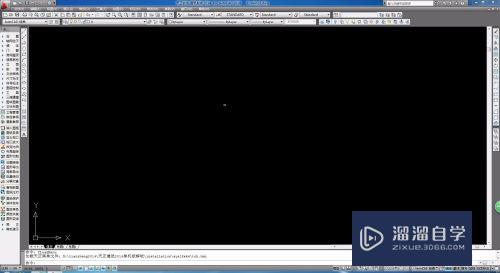
第2步
使用多段线命令PL绘制一段多段线
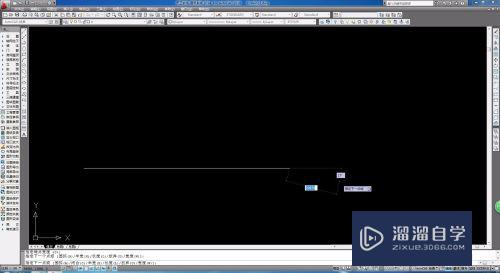
第3步
输入“W”命令。定义箭头的宽度。
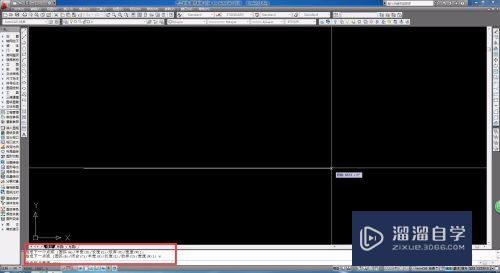
第4步
输入箭头的起始宽度(即箭头较宽的那段的宽度)
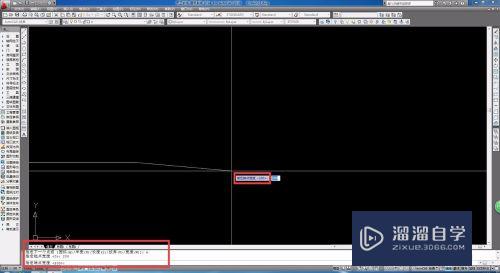
第5步
输入箭头的断点宽度。一般设置为0
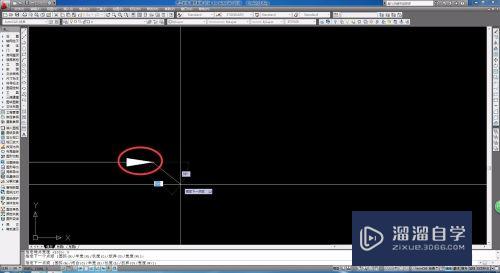
第6步
箭头绘制成功。
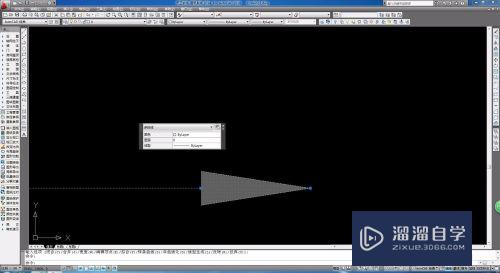
以上关于“CAD天正怎么画带箭头的线段(天正如何画箭头线)”的内容小渲今天就介绍到这里。希望这篇文章能够帮助到小伙伴们解决问题。如果觉得教程不详细的话。可以在本站搜索相关的教程学习哦!
更多精选教程文章推荐
以上是由资深渲染大师 小渲 整理编辑的,如果觉得对你有帮助,可以收藏或分享给身边的人
本文标题:CAD天正怎么画带箭头的线段(天正如何画箭头线)
本文地址:http://www.hszkedu.com/65065.html ,转载请注明来源:云渲染教程网
友情提示:本站内容均为网友发布,并不代表本站立场,如果本站的信息无意侵犯了您的版权,请联系我们及时处理,分享目的仅供大家学习与参考,不代表云渲染农场的立场!
本文地址:http://www.hszkedu.com/65065.html ,转载请注明来源:云渲染教程网
友情提示:本站内容均为网友发布,并不代表本站立场,如果本站的信息无意侵犯了您的版权,请联系我们及时处理,分享目的仅供大家学习与参考,不代表云渲染农场的立场!