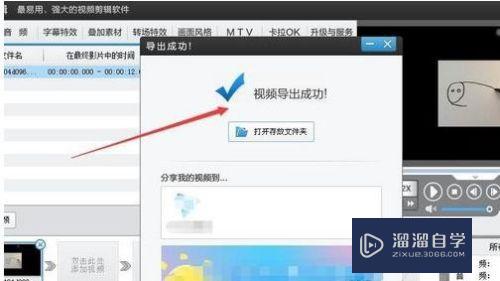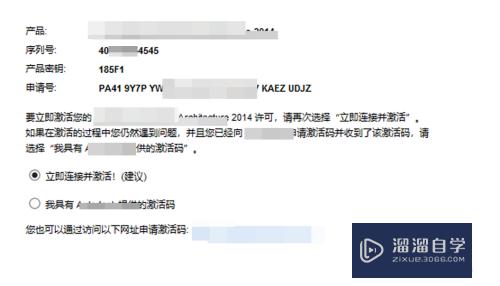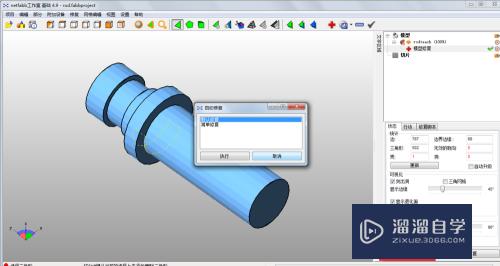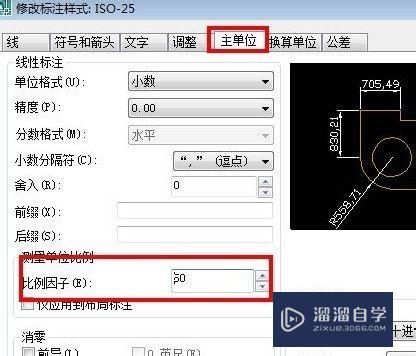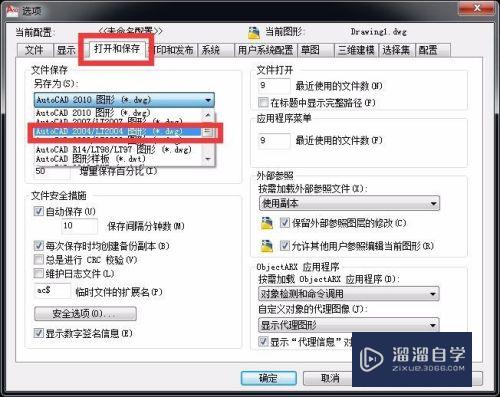PS CS6 如何对不同文件图层原位置复制优质
PS CS6 如何对不同文件图层原位置复制?相信很多小伙伴都对这个问题很感兴趣。那么具体怎么操作呢?下面小渲就给大家分享一下方法。希望能帮助到大家。
工具/软件
硬件型号:雷神(ThundeRobot)911Zero
系统版本:Windows7
所需软件:PS CS6
方法/步骤
第1步
上网搜索Photoshop CS6正版并下载安装包。
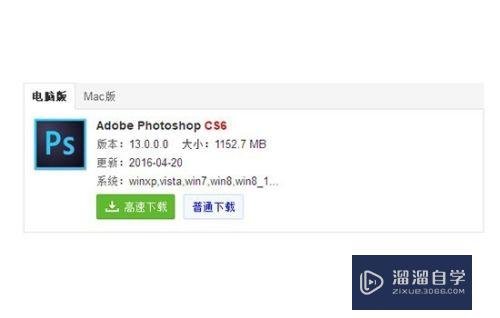
第2步
打开Photoshop CS6安装包。开始安装Photoshop CS6。
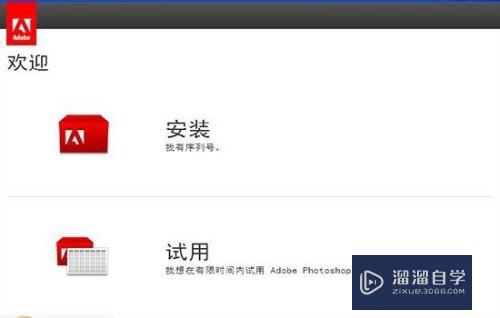
第3步
Photoshop CS6安装完成后打开Photoshop CS6。第一次打开会比较慢。
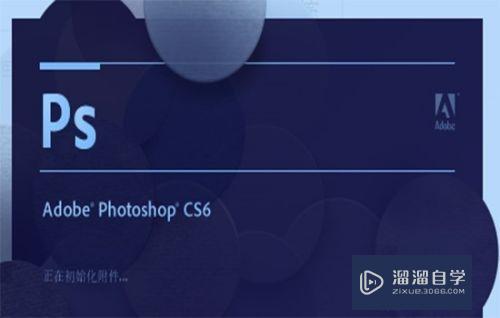
第4步
新建一个宽550像素。高350像素的文件。
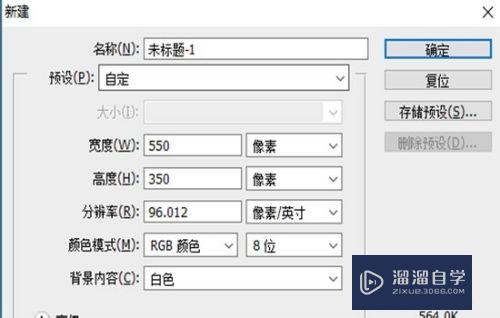
第5步
单击“文件”—“打开”。打开备用素材。添加素材后。选中该素材图层。单击右键。在弹出来的菜单中选择复制图层或者用快捷键Ctrl+J对素材进行复制。完后图层名字默认为图层1。

第6步
单击素材文件。进入该文件的画布。接着在鼠标左键单击选中该文件的图层1。然后将鼠标移到画布中间。紧接着按住左键不放将图层1拖动到“演示”文件的窗口上。等待1到2秒左右图层1会复制并显示在“演示”文件的画布上。接着按住shift不放再松开鼠标左键。图层1就能原位复制到“演示”文件的画布上了。最后松开shift。不同文件图层原位置复制的操作就结束了。
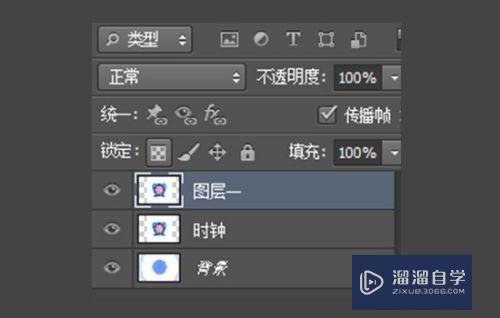
以上关于“PS CS6 如何对不同文件图层原位置复制”的内容小渲今天就介绍到这里。希望这篇文章能够帮助到小伙伴们解决问题。如果觉得教程不详细的话。可以在本站搜索相关的教程学习哦!
更多精选教程文章推荐
以上是由资深渲染大师 小渲 整理编辑的,如果觉得对你有帮助,可以收藏或分享给身边的人
本文标题:PS CS6 如何对不同文件图层原位置复制
本文地址:http://www.hszkedu.com/65081.html ,转载请注明来源:云渲染教程网
友情提示:本站内容均为网友发布,并不代表本站立场,如果本站的信息无意侵犯了您的版权,请联系我们及时处理,分享目的仅供大家学习与参考,不代表云渲染农场的立场!
本文地址:http://www.hszkedu.com/65081.html ,转载请注明来源:云渲染教程网
友情提示:本站内容均为网友发布,并不代表本站立场,如果本站的信息无意侵犯了您的版权,请联系我们及时处理,分享目的仅供大家学习与参考,不代表云渲染农场的立场!