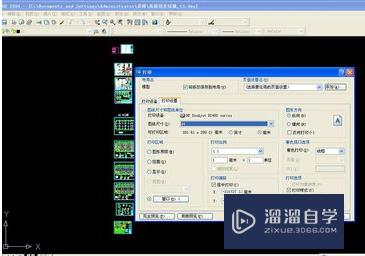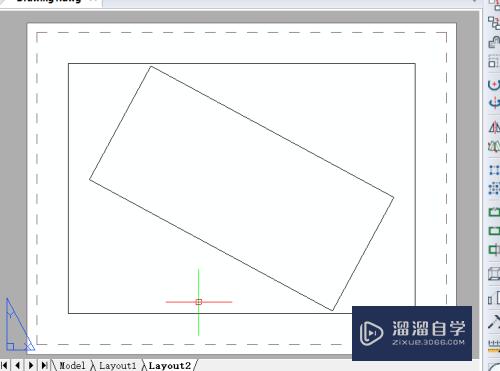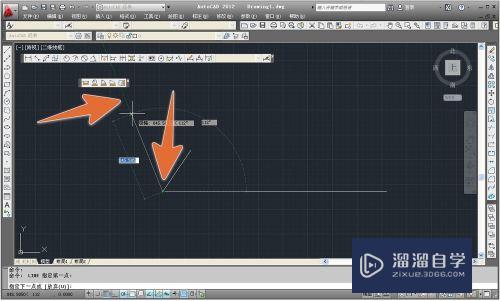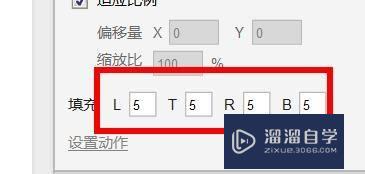PS如何查看图像高光溢出快速调整高光区域的亮度(如何在ps里看出高光的地方)优质
平时拍照的时候由于光线的原因。或者相机设置的原因。拍摄的图片有点曝光。那么能用Photoshop来弥补一下损失吗?下面小渲就带大家一起来看看如何用Photoshop的cameraraw插件快速的查看和调整高光区域吧。
工具/软件
硬件型号:戴尔灵越15
系统版本:Windows7
所需软件:PS CS6
方法/步骤
第1步
看这个图片天空区域有点亮(很明显。云彩有点曝光过度)。我想把云彩的亮度降低显示更多的细节和层次。

第2步
我们点击滤镜菜单>CameraRaw滤镜。或者按快捷键Ctrl+Shift+A打开CameraRaw滤镜插件。
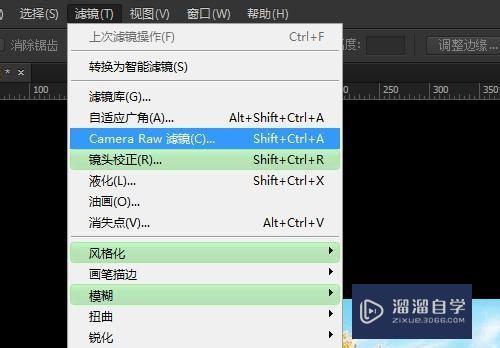
第3步
我们在打开的CameraRaw滤镜中。点击直方图右上角的高光修剪警告(快捷键O)。查看高光丢失信息

第4步
看红色的显示区域就是警告高光溢出区域。
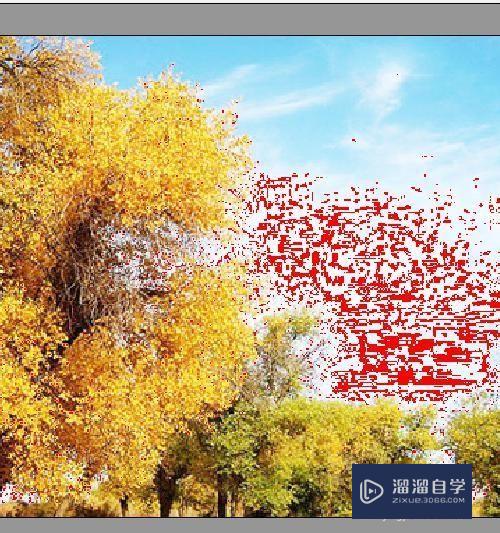
第5步
我们降低一下整体曝光度。再降低一下高光(图像中显示高光溢出严重可以调整多点)
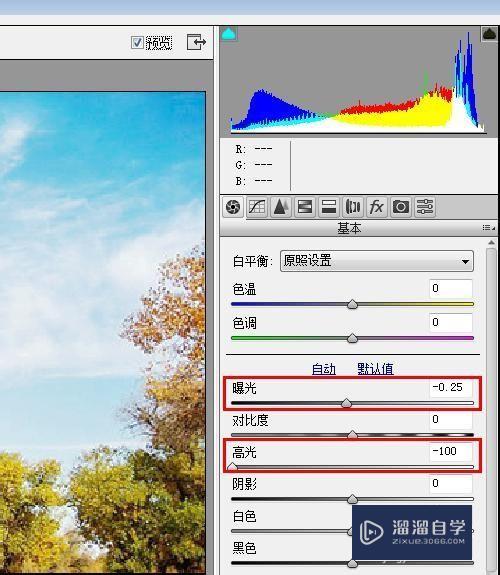
第6步
我们对比一下。发现在CameraRaw中调整高光后的图片。天空云彩的细节多了很多。也就是说如果图片高光溢出严重可以使用CameraRaw中的高光修正一下。
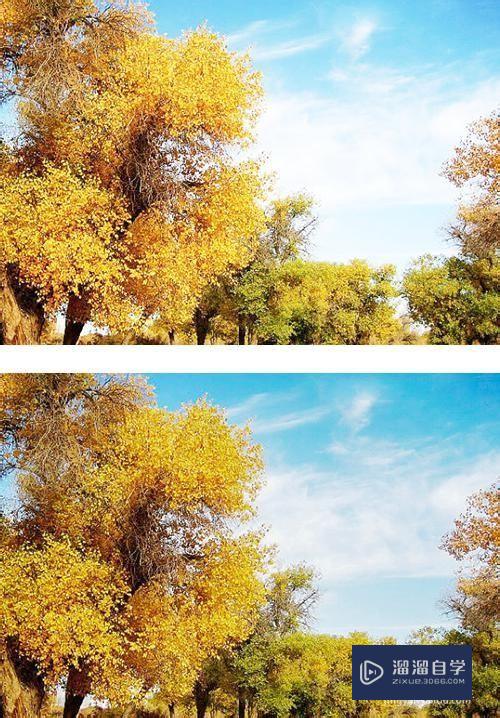
以上关于“PS如何查看图像高光溢出快速调整高光区域的亮度(如何在ps里看出高光的地方)”的内容小渲今天就介绍到这里。希望这篇文章能够帮助到小伙伴们解决问题。如果觉得教程不详细的话。可以在本站搜索相关的教程学习哦!
更多精选教程文章推荐
以上是由资深渲染大师 小渲 整理编辑的,如果觉得对你有帮助,可以收藏或分享给身边的人
本文标题:PS如何查看图像高光溢出快速调整高光区域的亮度(如何在ps里看出高光的地方)
本文地址:http://www.hszkedu.com/65082.html ,转载请注明来源:云渲染教程网
友情提示:本站内容均为网友发布,并不代表本站立场,如果本站的信息无意侵犯了您的版权,请联系我们及时处理,分享目的仅供大家学习与参考,不代表云渲染农场的立场!
本文地址:http://www.hszkedu.com/65082.html ,转载请注明来源:云渲染教程网
友情提示:本站内容均为网友发布,并不代表本站立场,如果本站的信息无意侵犯了您的版权,请联系我们及时处理,分享目的仅供大家学习与参考,不代表云渲染农场的立场!