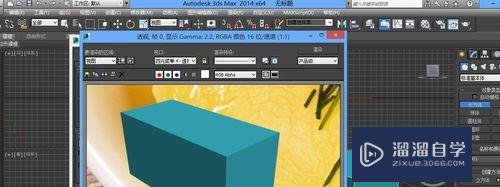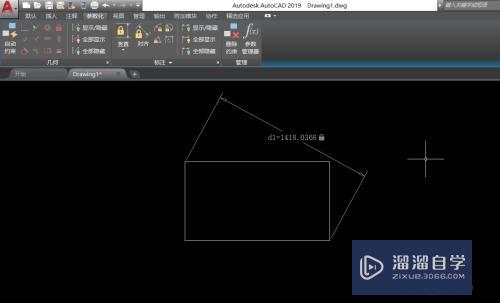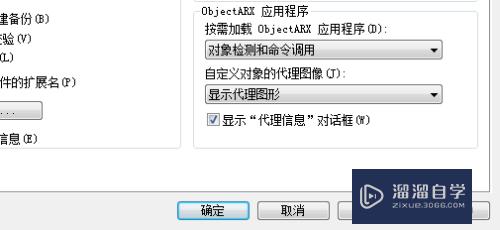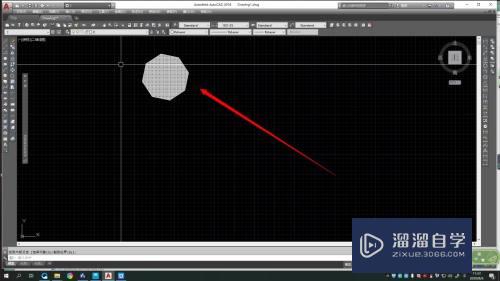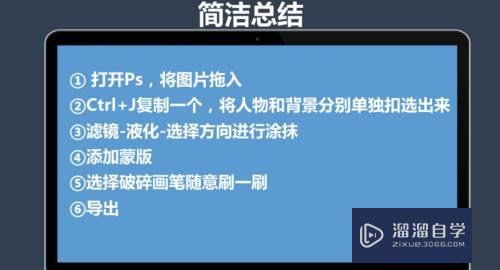PS怎么快速画三角形(ps怎么画三角形?)优质
今天和大家分享一下怎样用形状工具画三角形。这里我会和大家分享两种方法。操作都非常简单。下面就跟小渲一起来操作看看吧。
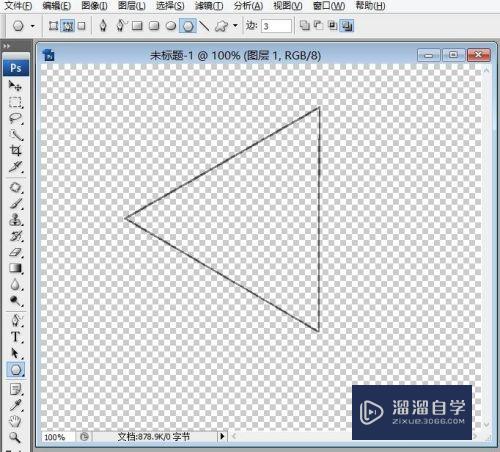
工具/软件
硬件型号:小米 RedmiBookPro 14
系统版本:Windows7
所需软件:PS CS3
方法/步骤
第1步
先新建一个图层。
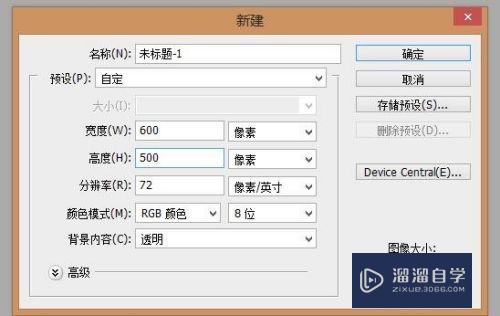
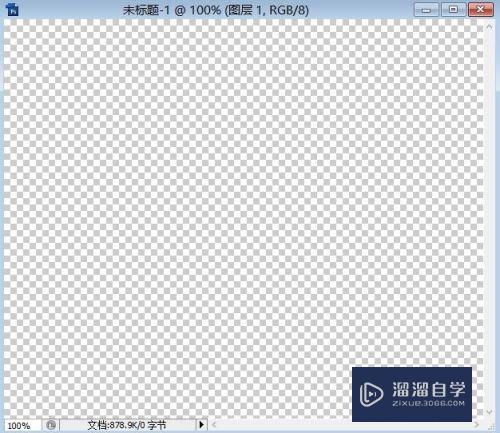
第2步
选择多边形工具。
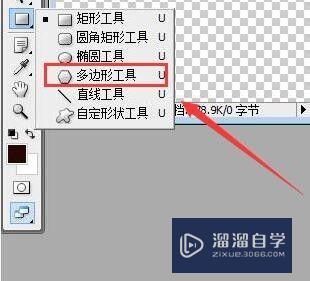
第3步
把边的数值设置成三。
填充要关掉。
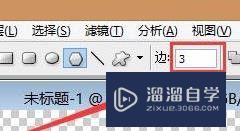
第4步
然后用鼠标拖动。就可以画出一个等边三角形。
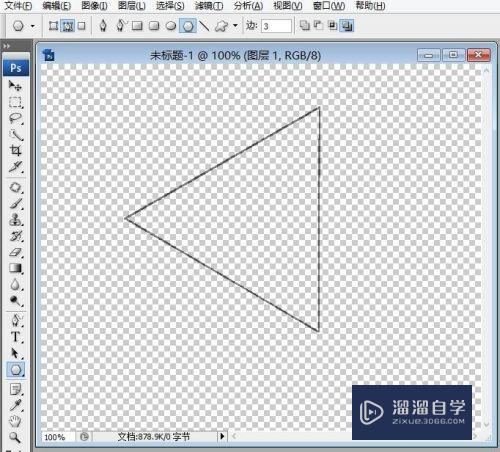
第5步
另外一种方法稍微慢一点。
选择直线工具。

第6步
然后像这样拖动鼠标。画出三条线就可以了。
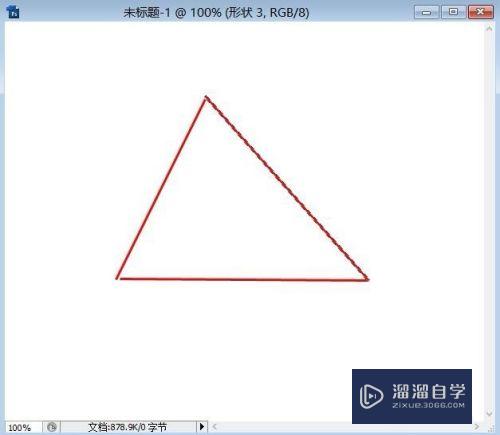
第7步
最后合并图层。
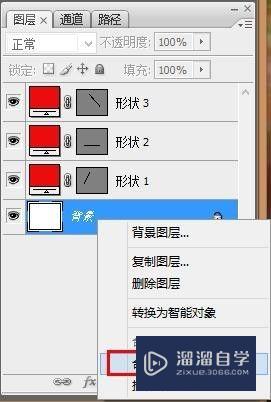
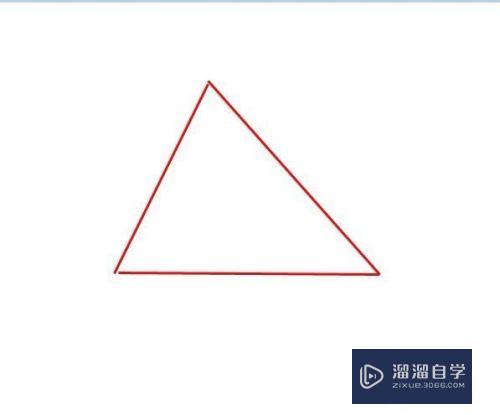
以上关于“PS怎么快速画三角形(ps怎么画三角形?)”的内容小渲今天就介绍到这里。希望这篇文章能够帮助到小伙伴们解决问题。如果觉得教程不详细的话。可以在本站搜索相关的教程学习哦!
更多精选教程文章推荐
以上是由资深渲染大师 小渲 整理编辑的,如果觉得对你有帮助,可以收藏或分享给身边的人
本文标题:PS怎么快速画三角形(ps怎么画三角形?)
本文地址:http://www.hszkedu.com/65113.html ,转载请注明来源:云渲染教程网
友情提示:本站内容均为网友发布,并不代表本站立场,如果本站的信息无意侵犯了您的版权,请联系我们及时处理,分享目的仅供大家学习与参考,不代表云渲染农场的立场!
本文地址:http://www.hszkedu.com/65113.html ,转载请注明来源:云渲染教程网
友情提示:本站内容均为网友发布,并不代表本站立场,如果本站的信息无意侵犯了您的版权,请联系我们及时处理,分享目的仅供大家学习与参考,不代表云渲染农场的立场!