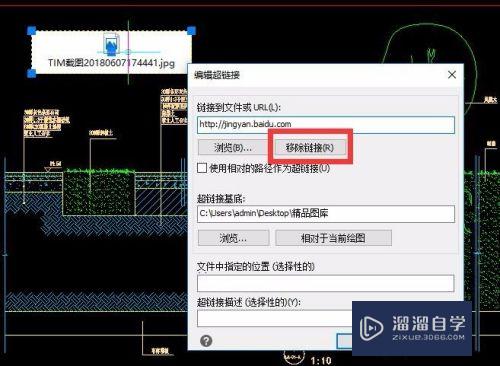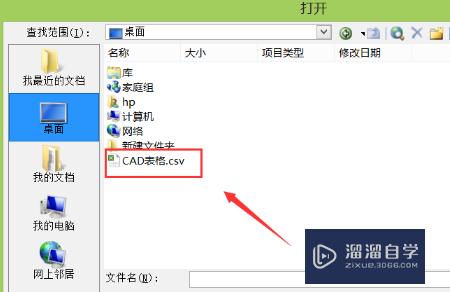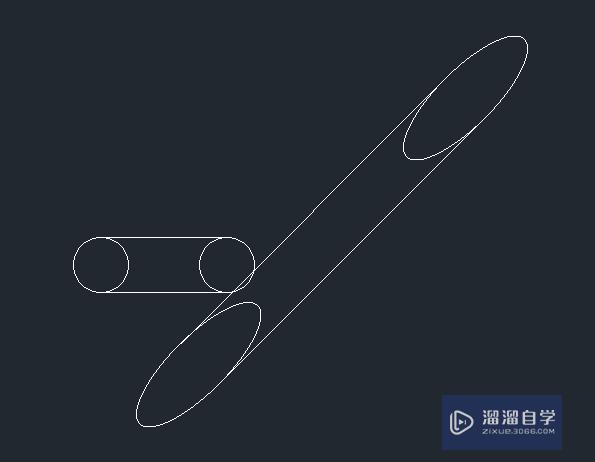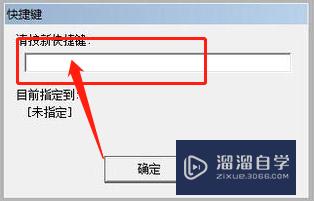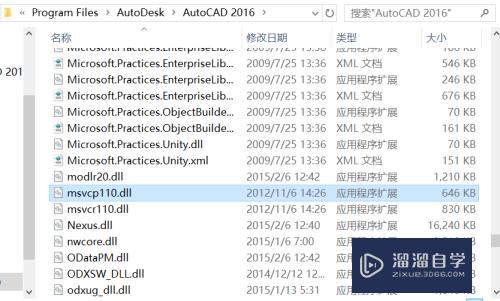如何在PS里面添加磨皮插件(如何在ps里面添加磨皮插件图标)优质
以前很难处理面部粗糙的问题。现在只需要在PS中添加“磨皮插件”就可以轻松完成皮肤的处理了。下面我们一起来了解一下吧。
工具/软件
硬件型号:机械革命极光Air
系统版本:Windows7
所需软件:PS CS6
方法/步骤
第1步
下载一个磨皮插件。

第2步
然后。在桌面上右键点击Photoshop的图标。点属性。找到PS所在的文件件。并且找到“Plug-ins”的文件。进入“Panels”。
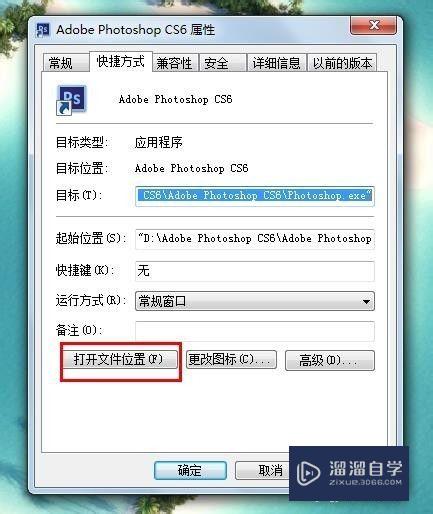
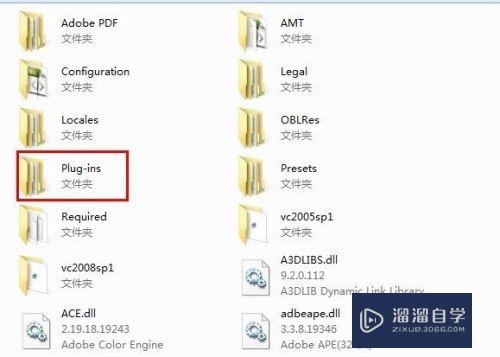
第3步
然后将“磨皮插件”复制(Ctrl+c)粘贴(Ctrl+V)到这个文件夹内。
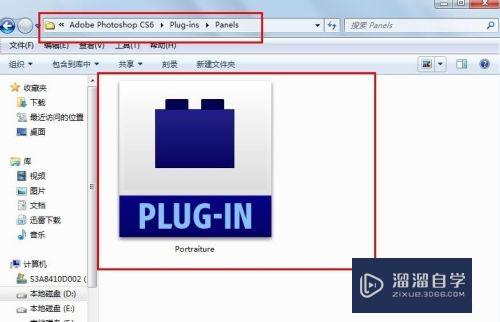
第4步
最后打开PS软件。看一下滤镜处是否有新的工具了。下面两个图。第一张是没有添加磨皮软件的。第二张是添加后的。
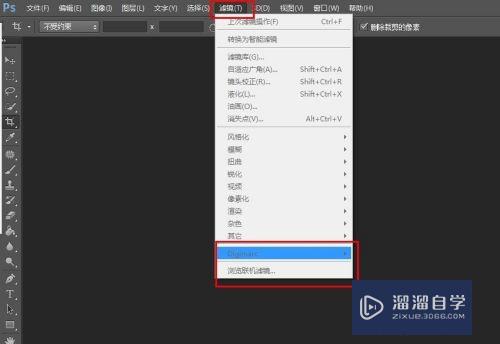
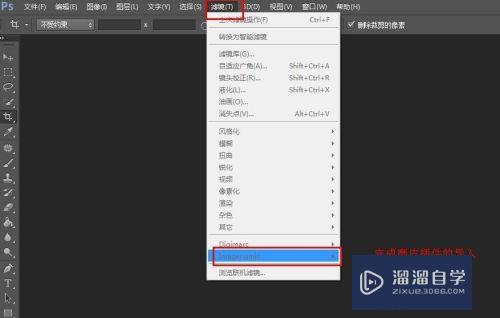
以上关于“如何在PS里面添加磨皮插件(如何在ps里面添加磨皮插件图标)”的内容小渲今天就介绍到这里。希望这篇文章能够帮助到小伙伴们解决问题。如果觉得教程不详细的话。可以在本站搜索相关的教程学习哦!
更多精选教程文章推荐
以上是由资深渲染大师 小渲 整理编辑的,如果觉得对你有帮助,可以收藏或分享给身边的人
本文标题:如何在PS里面添加磨皮插件(如何在ps里面添加磨皮插件图标)
本文地址:http://www.hszkedu.com/65119.html ,转载请注明来源:云渲染教程网
友情提示:本站内容均为网友发布,并不代表本站立场,如果本站的信息无意侵犯了您的版权,请联系我们及时处理,分享目的仅供大家学习与参考,不代表云渲染农场的立场!
本文地址:http://www.hszkedu.com/65119.html ,转载请注明来源:云渲染教程网
友情提示:本站内容均为网友发布,并不代表本站立场,如果本站的信息无意侵犯了您的版权,请联系我们及时处理,分享目的仅供大家学习与参考,不代表云渲染农场的立场!