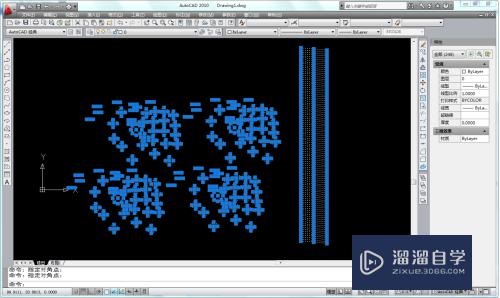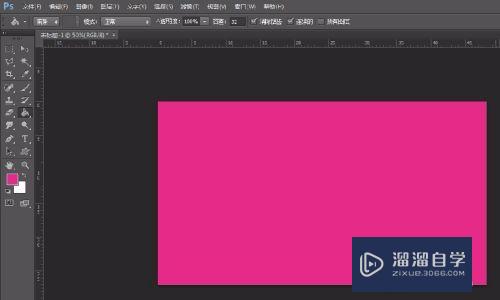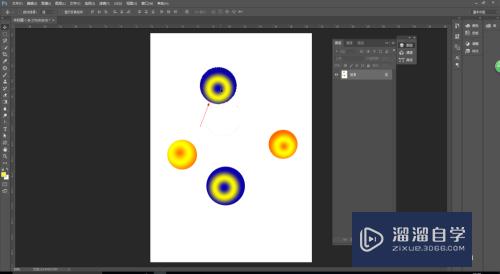PS怎么用钢笔抠有弧度的图(ps怎么用钢笔抠有弧度的图形)优质
很多没接触过PS的人。都知道钢笔抠图。直线什么的都会扣。有弧度的。有些人可能会放大一个一个点的方式来扣。今天就教大家怎么用钢笔快速扣有弧度的图。
工具/软件
硬件型号:华硕(ASUS)S500
系统版本:Windows7
所需软件:PS CS6
方法/步骤
第1步
打开需要扣的图片。复制图层
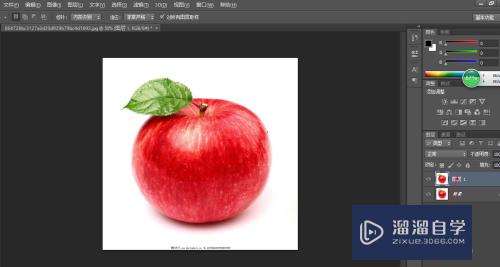
第2步
我们发现苹果科霸下面有一层小水印。我们首先给水印扣掉

第3步
选择左侧导航栏里的修补工具。圈住水印。再拖到旁边空白的地方。水印就去掉了
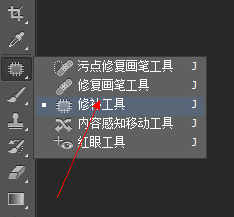
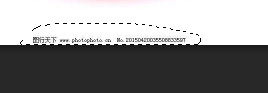
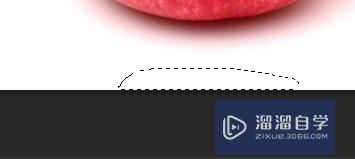
第4步
主要是抠图。选择左侧导航栏里的钢笔工具
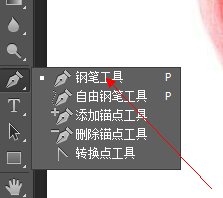
第5步
在苹果始攀秤边缘处选择一个点。我这边为了好区分命名为A点。在向下选择一个点。命名为B
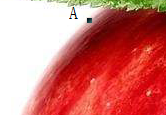
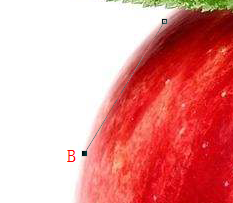
第6步
钢笔点出来B点的时候。按着不松开。一直拖动。直到线与苹果边缘重合为止。如果。不管你怎么拖动。都重合不了。说明你选择蹲科的这个B点不合适。需要重新选
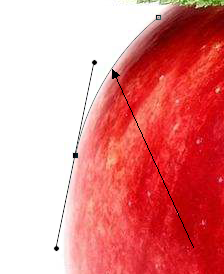
第7步
重复步骤6。直到苹果完全走完。形成闭合回路。此时为实线。点击enter键。变成虚线
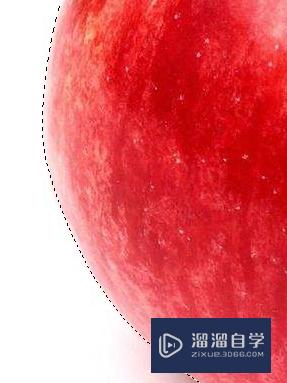
第8步
按ctrl+shift+i,选择反向。按delete键消除。关掉背景上的小眼睛。就能看出来苹果扣的怎么样了
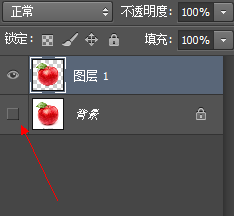
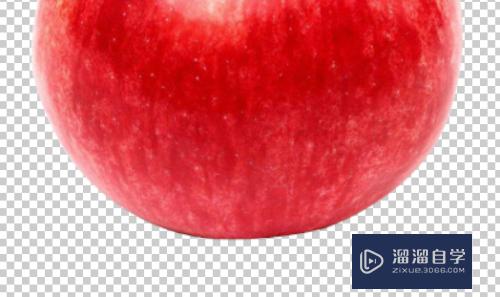
以上关于“PS怎么用钢笔抠有弧度的图(ps怎么用钢笔抠有弧度的图形)”的内容小渲今天就介绍到这里。希望这篇文章能够帮助到小伙伴们解决问题。如果觉得教程不详细的话。可以在本站搜索相关的教程学习哦!
更多精选教程文章推荐
以上是由资深渲染大师 小渲 整理编辑的,如果觉得对你有帮助,可以收藏或分享给身边的人
本文标题:PS怎么用钢笔抠有弧度的图(ps怎么用钢笔抠有弧度的图形)
本文地址:http://www.hszkedu.com/65123.html ,转载请注明来源:云渲染教程网
友情提示:本站内容均为网友发布,并不代表本站立场,如果本站的信息无意侵犯了您的版权,请联系我们及时处理,分享目的仅供大家学习与参考,不代表云渲染农场的立场!
本文地址:http://www.hszkedu.com/65123.html ,转载请注明来源:云渲染教程网
友情提示:本站内容均为网友发布,并不代表本站立场,如果本站的信息无意侵犯了您的版权,请联系我们及时处理,分享目的仅供大家学习与参考,不代表云渲染农场的立场!