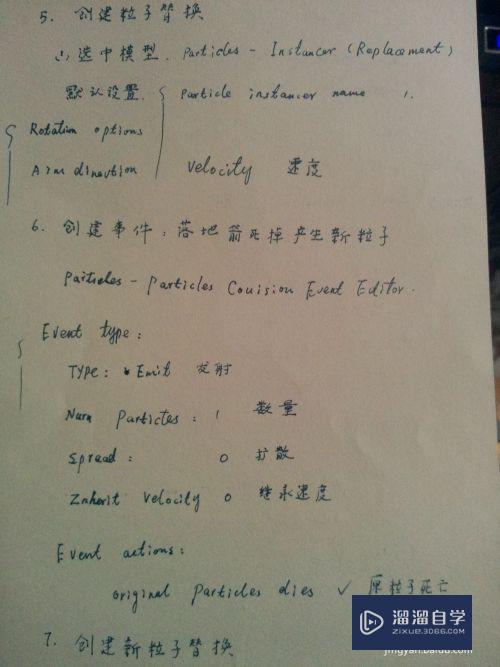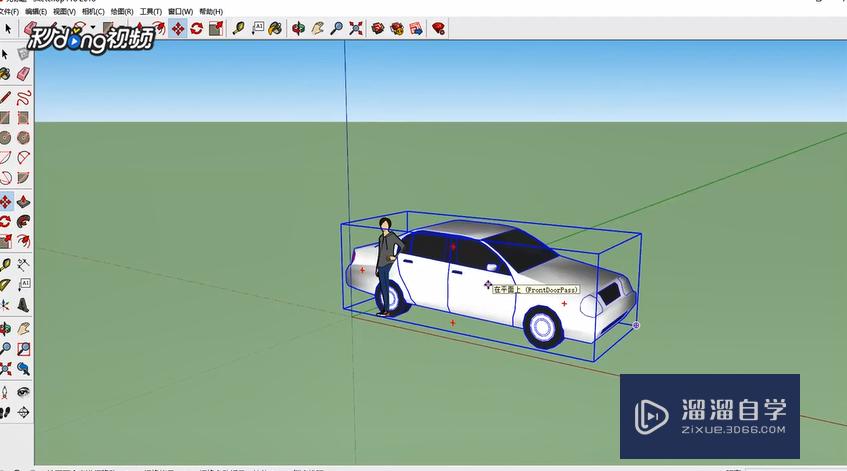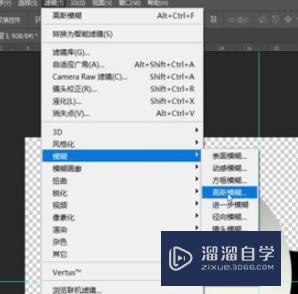怎么用Photoshop裁剪出一个圆形(如何用ps裁剪出一个圆)优质
怎么用Photoshop裁剪出一个圆形?对图片进行裁剪很容易。有时我们直接截图就可以了。可是如果我们要截取一个圆形出来还是使用Photoshop来处理比较好。
工具/软件
硬件型号:雷神(ThundeRobot)911Zero
系统版本:Windows7
所需软件:Photoshop CS6
方法/步骤
第1步
用Photoshop打开需要处理的照片。如图
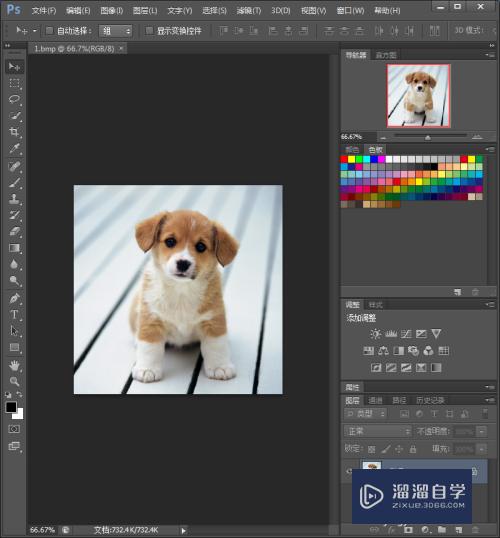
第2步
选择使用椭圆选框工具
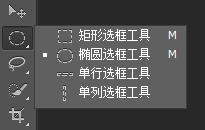
第3步
按住Shift同时拖动鼠标。画出一个圆形的选区
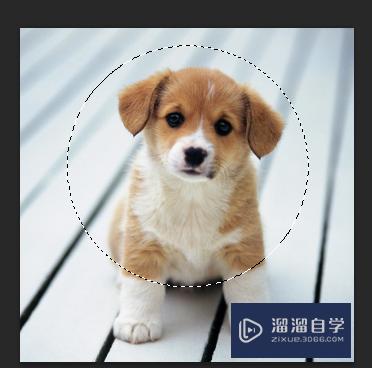
第4步
然后打开“选择”菜单里的“反向”也可以使用快捷键ctrl+Shift+I
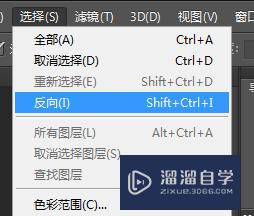
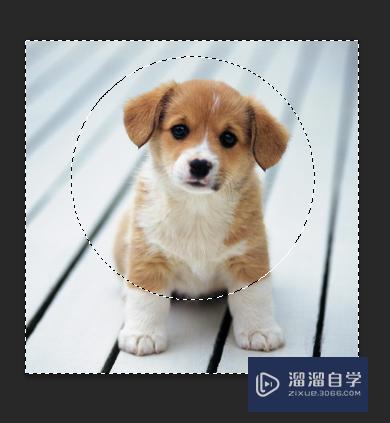
第5步
然后点击delete键删除选区
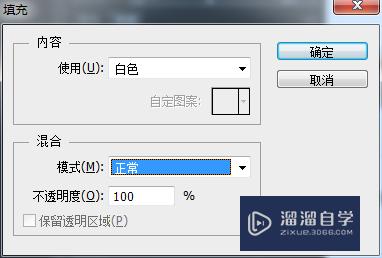
第6步
按住Ctrl+D取消选区得到圆形的图
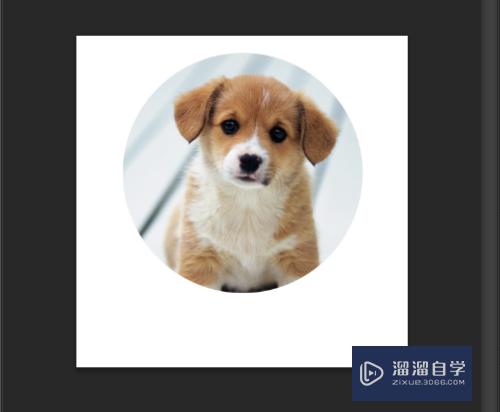
以上关于“怎么用Photoshop裁剪出一个圆形(如何用ps裁剪出一个圆)”的内容小渲今天就介绍到这里。希望这篇文章能够帮助到小伙伴们解决问题。如果觉得教程不详细的话。可以在本站搜索相关的教程学习哦!
更多精选教程文章推荐
以上是由资深渲染大师 小渲 整理编辑的,如果觉得对你有帮助,可以收藏或分享给身边的人
本文标题:怎么用Photoshop裁剪出一个圆形(如何用ps裁剪出一个圆)
本文地址:http://www.hszkedu.com/65133.html ,转载请注明来源:云渲染教程网
友情提示:本站内容均为网友发布,并不代表本站立场,如果本站的信息无意侵犯了您的版权,请联系我们及时处理,分享目的仅供大家学习与参考,不代表云渲染农场的立场!
本文地址:http://www.hszkedu.com/65133.html ,转载请注明来源:云渲染教程网
友情提示:本站内容均为网友发布,并不代表本站立场,如果本站的信息无意侵犯了您的版权,请联系我们及时处理,分享目的仅供大家学习与参考,不代表云渲染农场的立场!