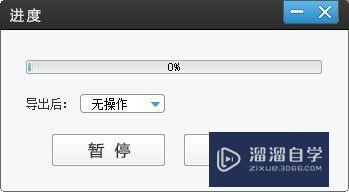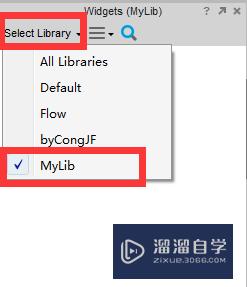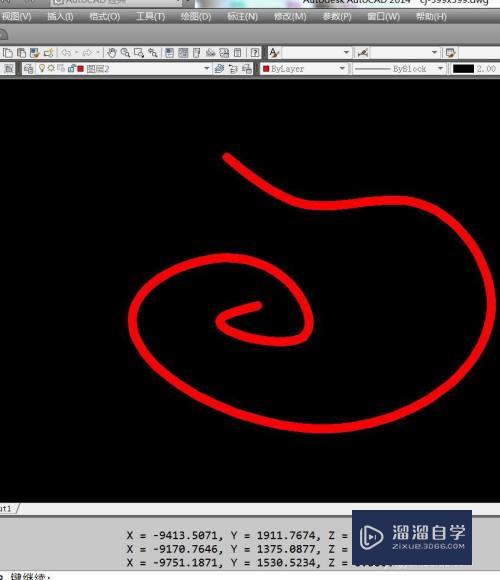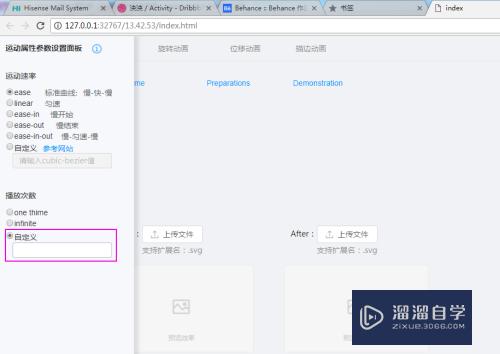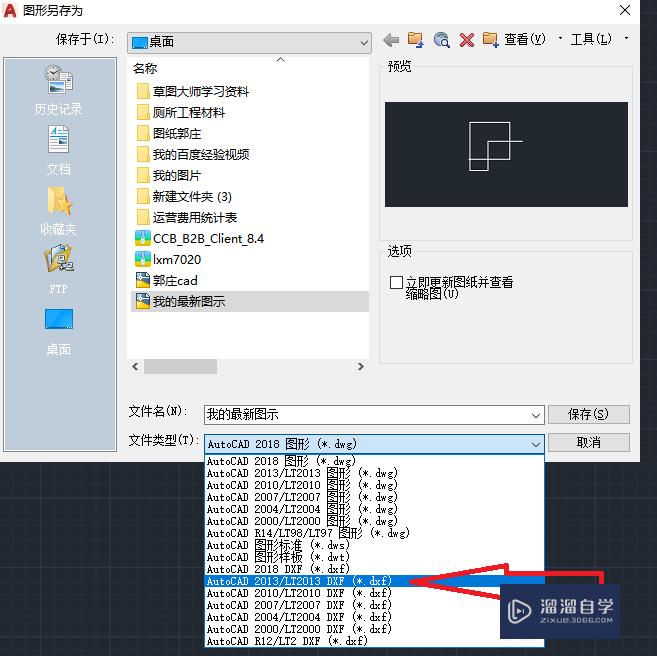CAD怎么用多段线快速画箭头(cad怎么用多段线快速画箭头图)优质
CAD是一款非常精密的软件。在制作钢结构或者土建等领域上。都会需要使用到CAD。软件还有大量的工具方便我们制图。在画图时。为了更好的指引我们会画一些简单。那么CAD怎么用多段线快速画箭头?快来看看吧!
工具/软件
硬件型号:戴尔DELL灵越14Pro
系统版本:Windows7
所需软件:CAD2007
方法/步骤
第1步
在CAD中输入PL多段线命令。点击左键开始绘制
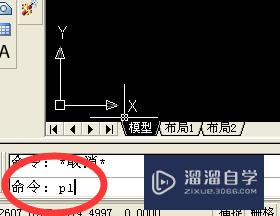
第2步
输入宽度铲购W命令。并输入直线起始及终点宽度。缝牢以20为例
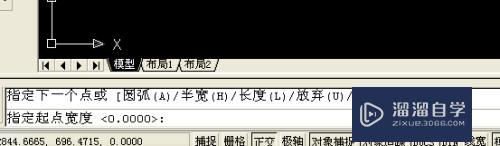

第3步
点击回车确定便绘制出20宽的直线
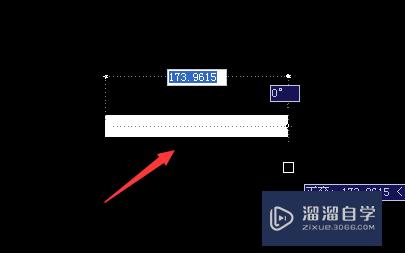
第4步
输入圆弧命令A

第5步
点击缝腊诉左键便绘制出圆弧部分
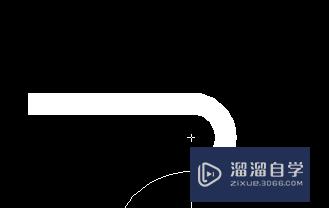
第6步
再次输入宽度W。并输入起始及终点宽度。以起始为40为例。终点为0
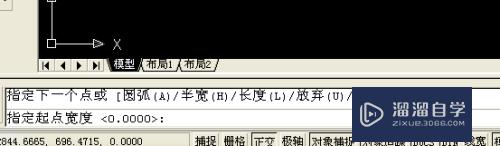
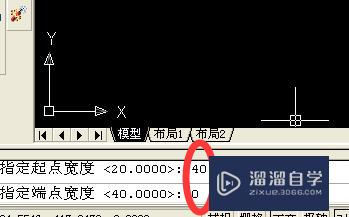
第7步
输入直线L命令。圆弧后的箭头便是直的。这样就算完成了

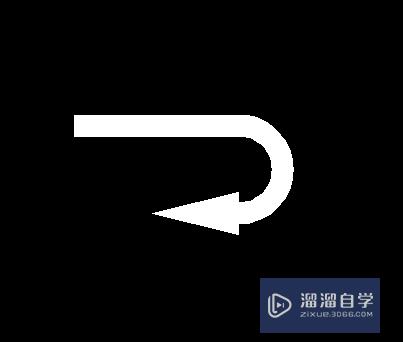
以上关于“CAD怎么用多段线快速画箭头(cad怎么用多段线快速画箭头图)”的内容小渲今天就介绍到这里。希望这篇文章能够帮助到小伙伴们解决问题。如果觉得教程不详细的话。可以在本站搜索相关的教程学习哦!
更多精选教程文章推荐
以上是由资深渲染大师 小渲 整理编辑的,如果觉得对你有帮助,可以收藏或分享给身边的人
本文标题:CAD怎么用多段线快速画箭头(cad怎么用多段线快速画箭头图)
本文地址:http://www.hszkedu.com/65134.html ,转载请注明来源:云渲染教程网
友情提示:本站内容均为网友发布,并不代表本站立场,如果本站的信息无意侵犯了您的版权,请联系我们及时处理,分享目的仅供大家学习与参考,不代表云渲染农场的立场!
本文地址:http://www.hszkedu.com/65134.html ,转载请注明来源:云渲染教程网
友情提示:本站内容均为网友发布,并不代表本站立场,如果本站的信息无意侵犯了您的版权,请联系我们及时处理,分享目的仅供大家学习与参考,不代表云渲染农场的立场!