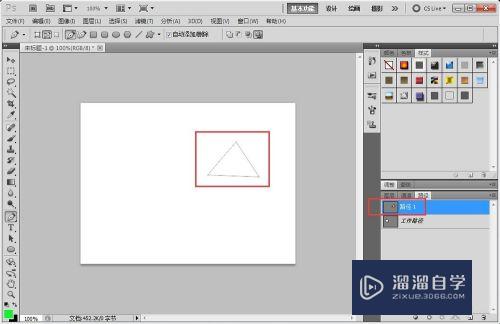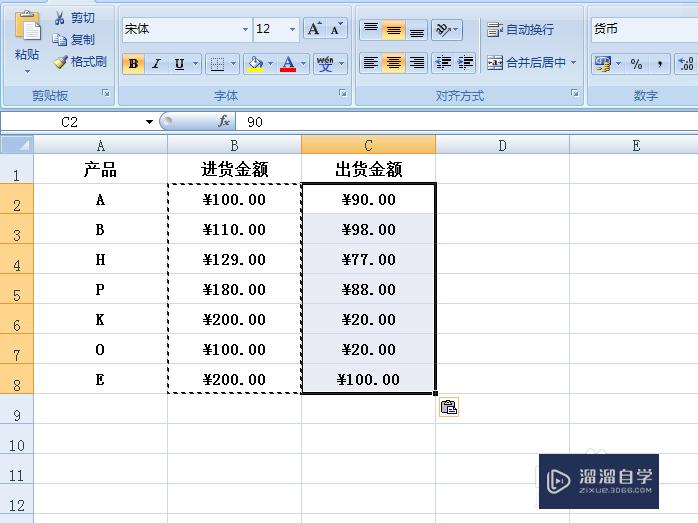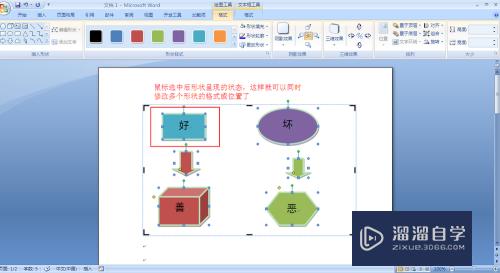如何在PS中加载和使用笔刷(如何在ps中加载和使用笔刷的图片)优质
最近有些小伙伴都很好奇那些图片的边框是如何做出来的。其实这其实很简单。用笔刷就可以轻松实现了。不光边框。其他的各种效果。比如毛笔字。烟雾等等我们日常不容易做出来的效果用笔刷统统可以实现。下面小渲就介绍下如何使用笔刷。

工具/软件
硬件型号:华硕(ASUS)S500
系统版本:Windows7
所需软件:PS CS6
方法/步骤
第1步
打开浏览器。输入笔刷。点击搜索。

第2步
会弹出很多链接。都是关于笔刷的。但是建议点第一个。因为可信度较高。一般情况下越往后越垃圾。很多是骗流量的广告站。
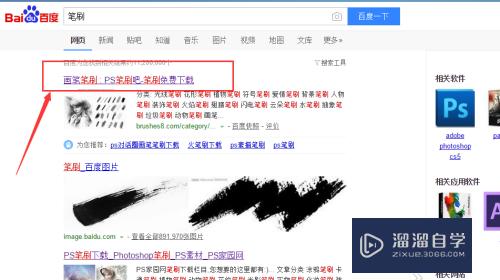
第3步
点击进入第一个链接。我们会进入一个网站。向下拖拉找到搜索栏。输入边框。我们这里用边框作案例。你可以搜你喜欢的图案等。
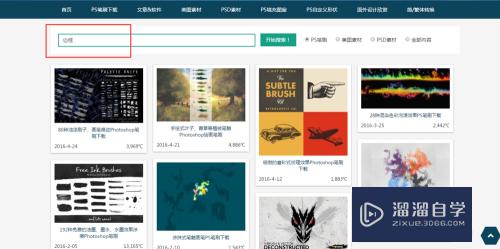
第4步
搜索出来大量关于边框的笔刷。我们随便点击一个。进入。
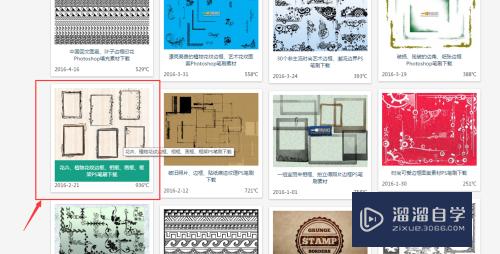
第5步
点击立即下载。开始下载我们的笔刷。
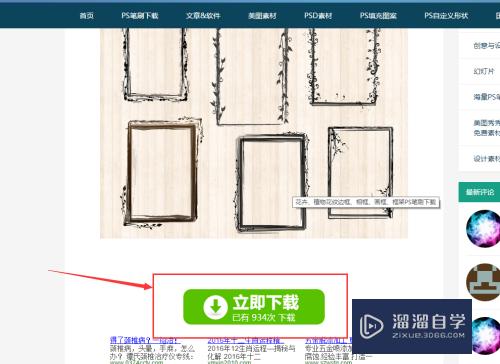
第6步
此时会弹出下载线路。建议用推荐的线路。

第7步
选择下载的位置。小编这里默认是桌面。开始下载。
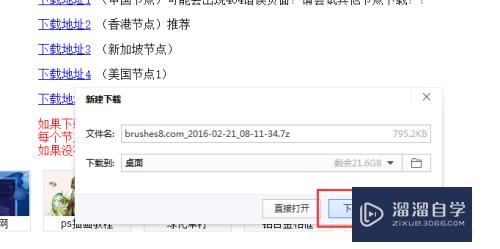
第8步
下载完成。在桌面找到该文件。解压。这样我们就完成了笔刷下载的步骤了。
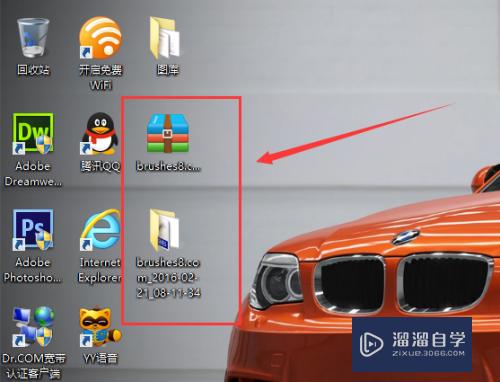
第9步
下面打开PS。点击编辑-》预设-》预设管理器。
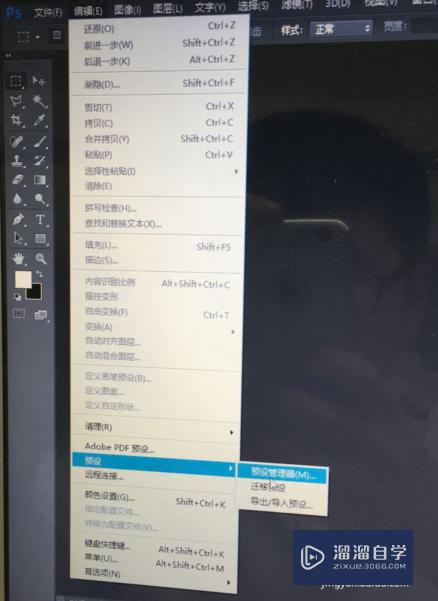
第10步
进入预设管理界面。类型选择画笔。点击右侧的载入按钮。
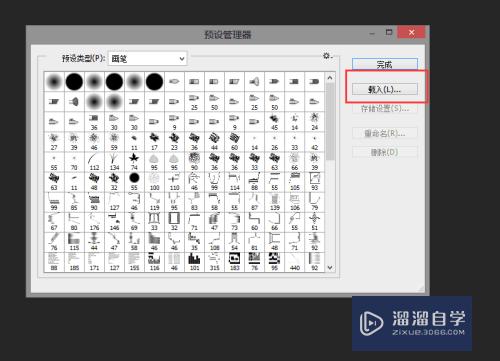
第11步
找到刚才下载完成的笔刷文件。后缀是.abr。点击载入。这就完成了笔刷载入PS的步骤。
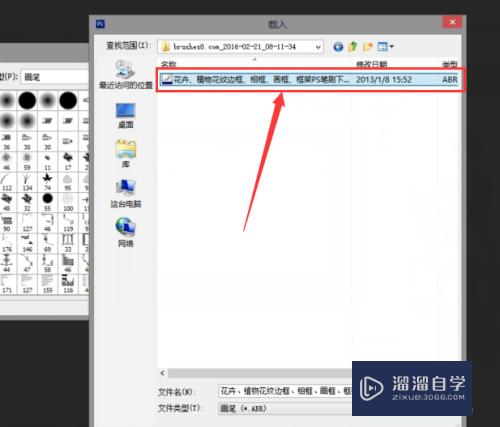
第12步
下面开始是笔刷的使用了。文件-》新建。新建一个空白页。
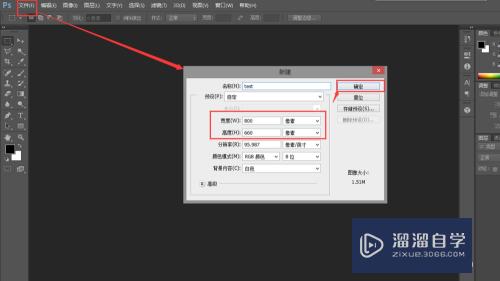
第13步
修改下前景色。选一个自己喜欢的颜色。
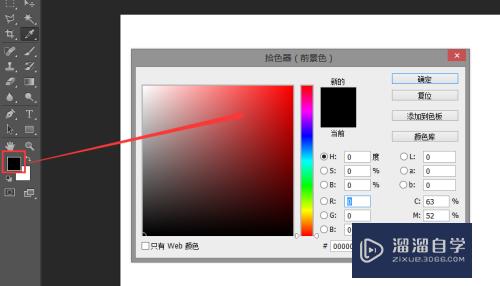
第14步
点击画笔按钮。注意位置。别点错了。
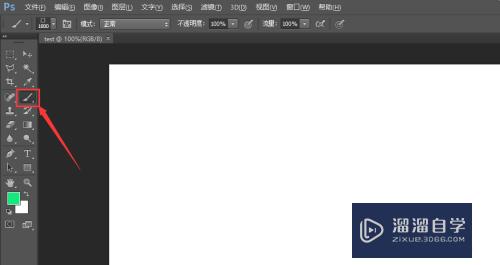
第15步
点击如图所示按钮。在下方的图案库中拖拽到最底部找到自己刚刚加载的笔刷图案。
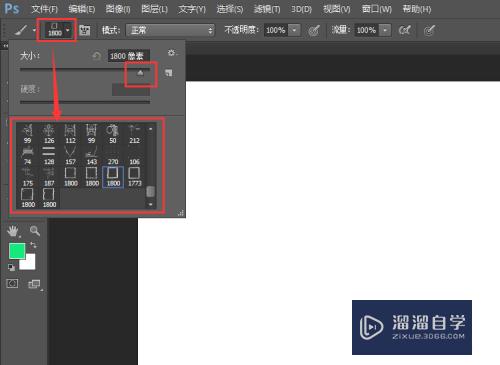
第16步
选择其中一个。修改下大小。
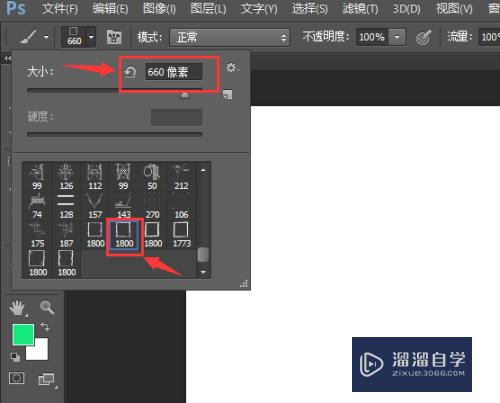
第17步
在画布上找准位置。此时并未使用笔刷。只是出于位置调整状态。

第18步
找准位置后单击。即可在画布上看到图案了。颜色是刚才设置的前景色。
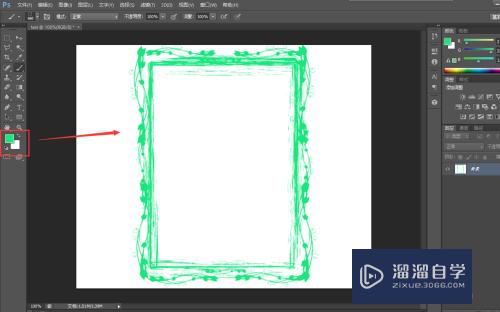
第19步
文件-》存储为。将做好的笔刷图案保存起来。选择格式。保存即可。
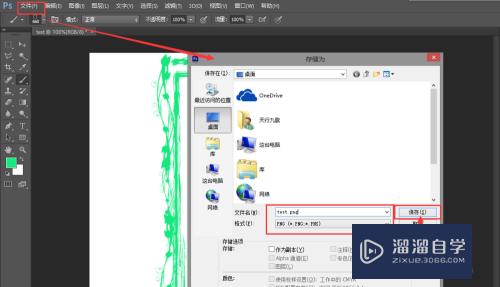
第20步
在桌面可以看到刚才保存的图像文件。
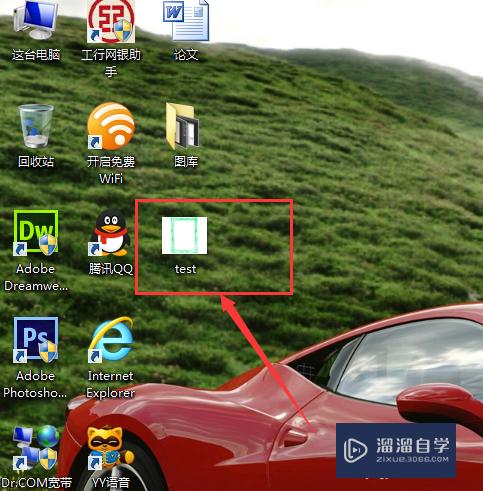
以上关于“如何在PS中加载和使用笔刷(如何在ps中加载和使用笔刷的图片)”的内容小渲今天就介绍到这里。希望这篇文章能够帮助到小伙伴们解决问题。如果觉得教程不详细的话。可以在本站搜索相关的教程学习哦!
更多精选教程文章推荐
以上是由资深渲染大师 小渲 整理编辑的,如果觉得对你有帮助,可以收藏或分享给身边的人
本文地址:http://www.hszkedu.com/65147.html ,转载请注明来源:云渲染教程网
友情提示:本站内容均为网友发布,并不代表本站立场,如果本站的信息无意侵犯了您的版权,请联系我们及时处理,分享目的仅供大家学习与参考,不代表云渲染农场的立场!