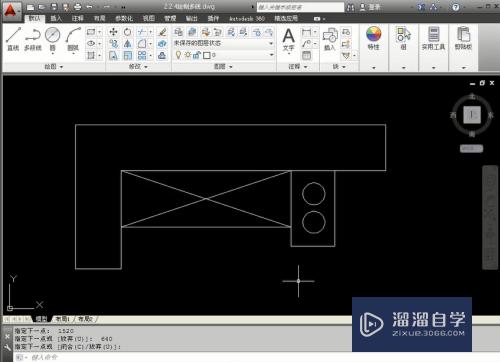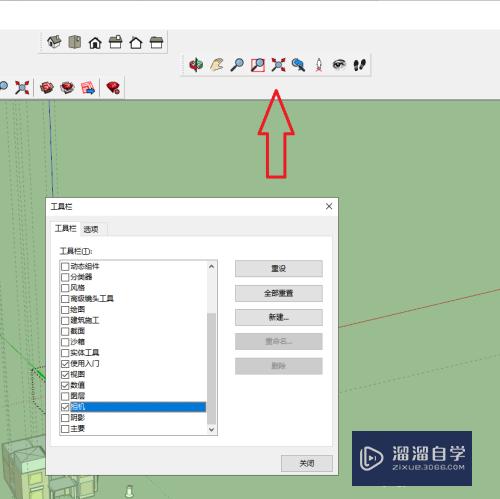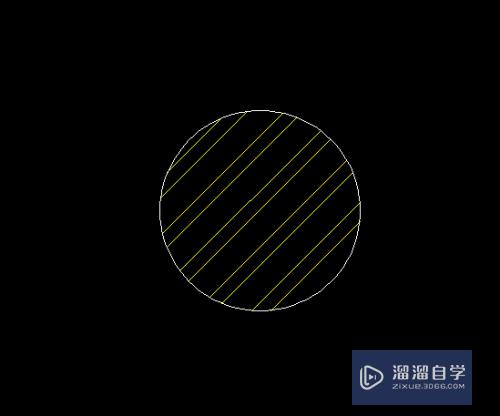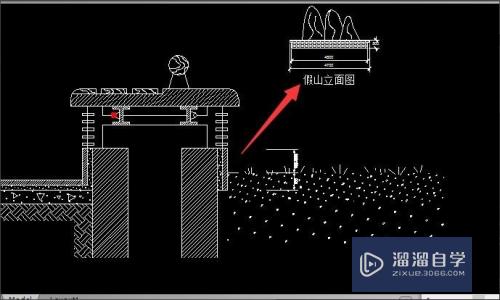PS快速去水印的方法(ps快速去水印的方法图解)优质
经常遇到一些可以用的素材。但是打开发现上面有logo或者水印。这里教给大家1个快速去除水印的办法。大部分办法都是用图章。PS不熟悉的人。用起来可能就比较麻烦了。一步就可以去除水印。非常快速。
工具/软件
硬件型号:联想ThinkPad P14s
系统版本:Windows7
所需软件:PS CS6
一步去水印---水印在简单背景上
第1步
打开一张带水印的图片

第2步
选择套索工具。把水印部分圈选出来

第3步
接着。选择编辑——填充。或者按shift+F5。弹出填充的设置弹窗。
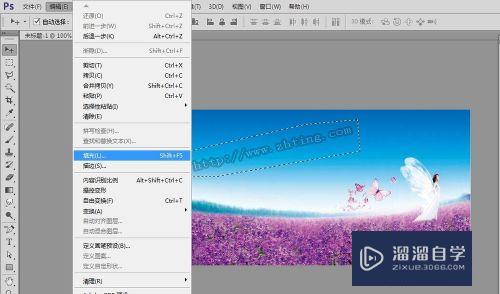
第4步
在弹窗中设置内容——使用。下拉里选择‘内容识别’。点确定
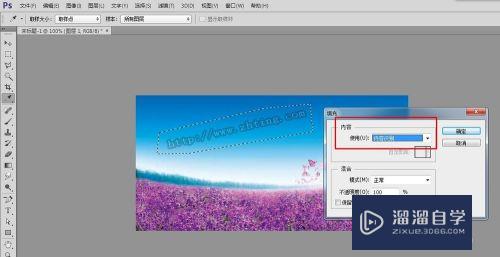
第5步
水印完美去除。比图章块多了。下面看看水印在压在复杂的背景上时。
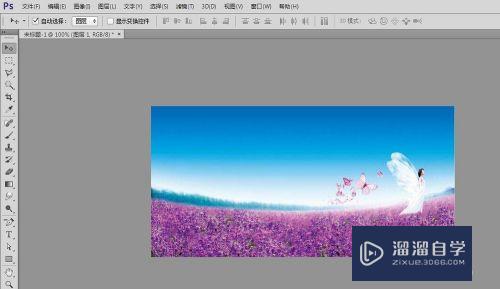
一步去水印---水印在复杂背景上
第1步
打开图片。可以看到这个水印后面有水。有岸上的护栏。有山。比上一个图片要复杂点。但是用‘内容识别’功能也一样没问题。只是我们在这里需要将背景区分一下。多执行几次即可

第2步
用矩形选框工具直接框出压在水面上的水印部分。接着。选择编辑——填充。或者按shift+F5。弹出填充的设置弹窗。
在弹窗中设置内容——使用。下拉里选择‘内容识别’。点确定
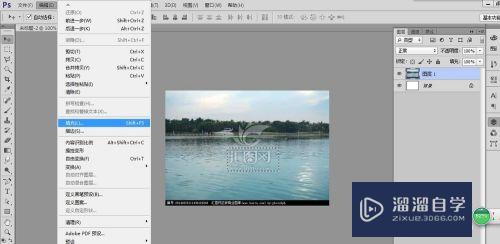
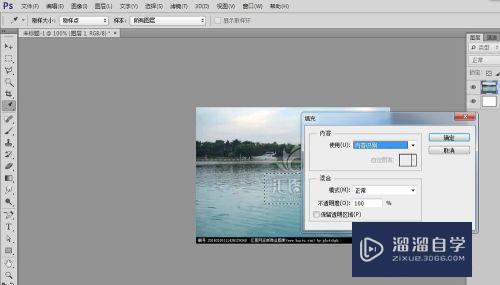
第3步
可以看到水面上的水印已经去掉了。接下来。再框出压在山上面的水印。按前面的步骤。再执行一次‘内容识别’。
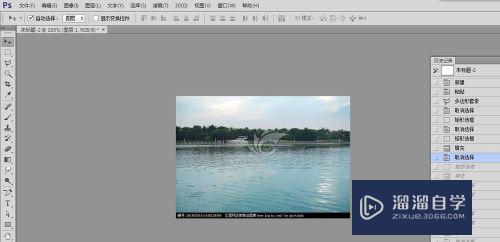
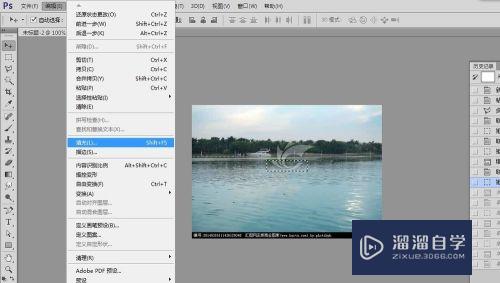
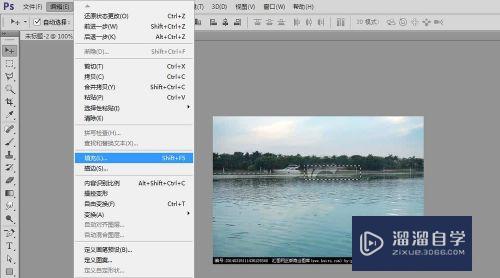
第4步
依次进行3次‘内容识别’后。水印完美去除。

以上关于“PS快速去水印的方法(ps快速去水印的方法图解)”的内容小渲今天就介绍到这里。希望这篇文章能够帮助到小伙伴们解决问题。如果觉得教程不详细的话。可以在本站搜索相关的教程学习哦!
更多精选教程文章推荐
以上是由资深渲染大师 小渲 整理编辑的,如果觉得对你有帮助,可以收藏或分享给身边的人
本文标题:PS快速去水印的方法(ps快速去水印的方法图解)
本文地址:http://www.hszkedu.com/65161.html ,转载请注明来源:云渲染教程网
友情提示:本站内容均为网友发布,并不代表本站立场,如果本站的信息无意侵犯了您的版权,请联系我们及时处理,分享目的仅供大家学习与参考,不代表云渲染农场的立场!
本文地址:http://www.hszkedu.com/65161.html ,转载请注明来源:云渲染教程网
友情提示:本站内容均为网友发布,并不代表本站立场,如果本站的信息无意侵犯了您的版权,请联系我们及时处理,分享目的仅供大家学习与参考,不代表云渲染农场的立场!