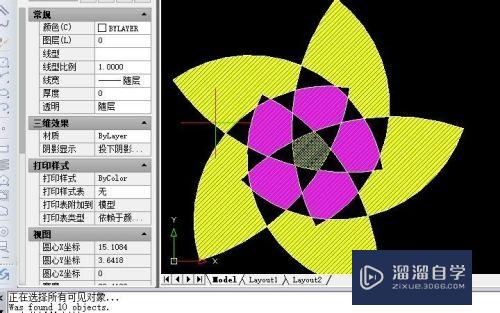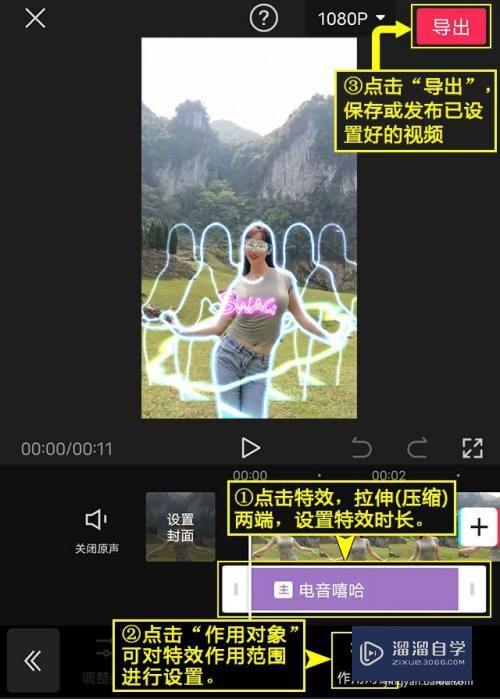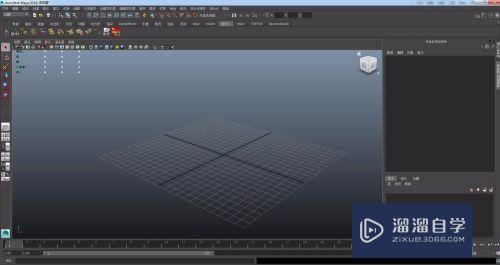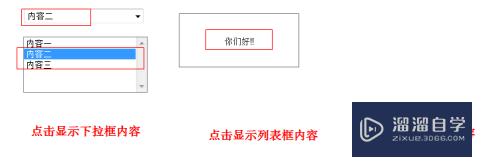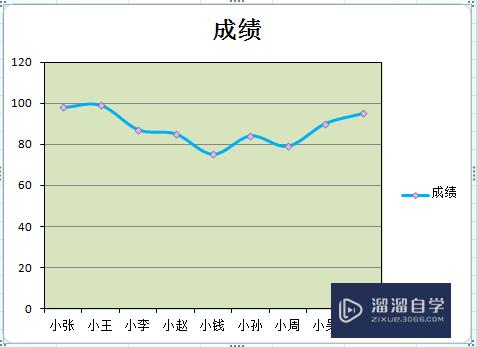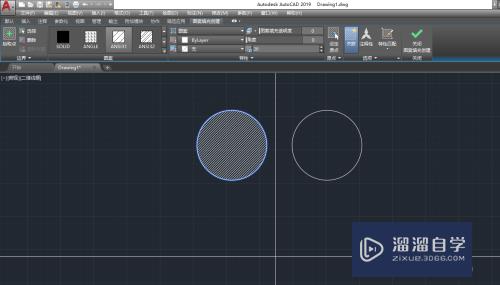PS怎么制作旋转动画(ps怎么制作旋转动画效果)优质
相信大家在使用PS的过程中可能会遇到需要制作旋转动画的时候。那么遇到这种情况我们应该怎么操作呢?其实很简单。下面小渲我就带大家了解一下。PS怎么制作旋转动画的方法。希望对大家有所帮助。
工具/软件
硬件型号:华为MateBook D 14
系统版本:Windows7
所需软件:PS CS6
方法/步骤
第1步
在“文件”菜单中选择“新建”命令。如图所示。
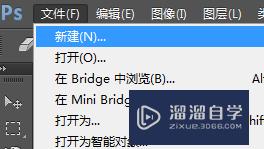
第2步
我们这里新建一个300*300像素的透明背景的文件。
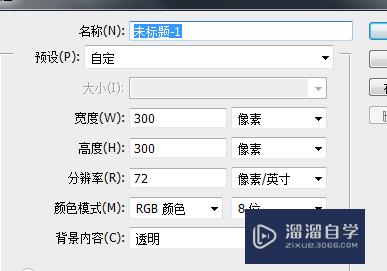
第3步
选择“自定形状工具”并前景色调整为红色。
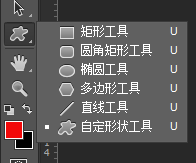
第4步
选择为“像素”。如图所示。
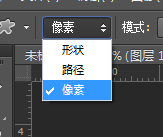
第5步
随便选择一个图案。
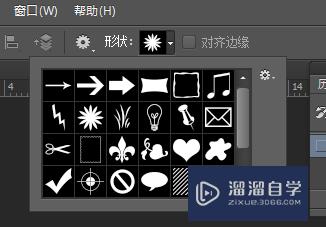
第6步
绘制一个图案。如图所示。

第7步
复制一个图层。快捷键CTRL+J
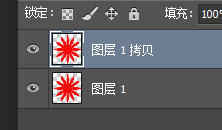
第8步
CTRLT。将复制的图层旋转一定的角度。
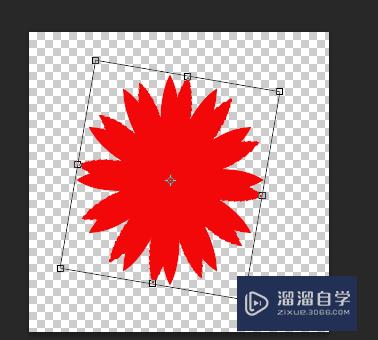
第9步
再CTRL+ALT+SHIFT+T 。按T数次
我这里按了5次。

第10步
在时间轴上点击“创建帧动画”
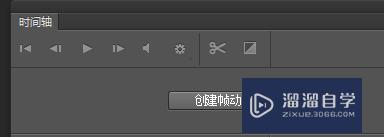
第11步
再复制5帧。按照视频教程的内容显示每帧的图案。

第12步
最近将动画循环调整成永远。测试动画。并保存为GIF动画。
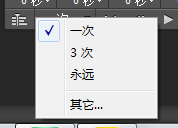
以上关于“PS怎么制作旋转动画(ps怎么制作旋转动画效果)”的内容小渲今天就介绍到这里。希望这篇文章能够帮助到小伙伴们解决问题。如果觉得教程不详细的话。可以在本站搜索相关的教程学习哦!
更多精选教程文章推荐
以上是由资深渲染大师 小渲 整理编辑的,如果觉得对你有帮助,可以收藏或分享给身边的人
本文标题:PS怎么制作旋转动画(ps怎么制作旋转动画效果)
本文地址:http://www.hszkedu.com/65162.html ,转载请注明来源:云渲染教程网
友情提示:本站内容均为网友发布,并不代表本站立场,如果本站的信息无意侵犯了您的版权,请联系我们及时处理,分享目的仅供大家学习与参考,不代表云渲染农场的立场!
本文地址:http://www.hszkedu.com/65162.html ,转载请注明来源:云渲染教程网
友情提示:本站内容均为网友发布,并不代表本站立场,如果本站的信息无意侵犯了您的版权,请联系我们及时处理,分享目的仅供大家学习与参考,不代表云渲染农场的立场!