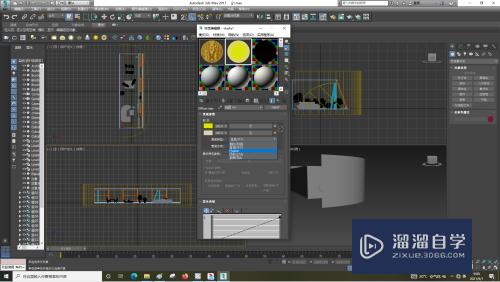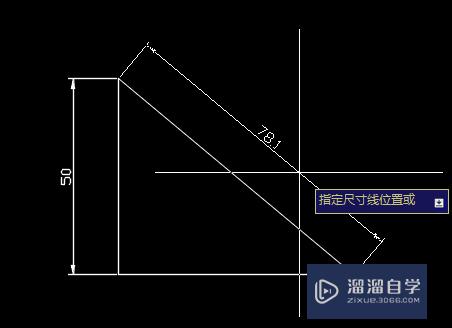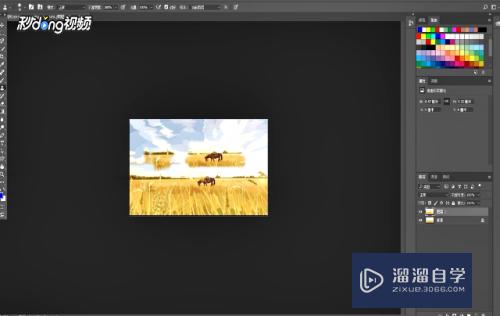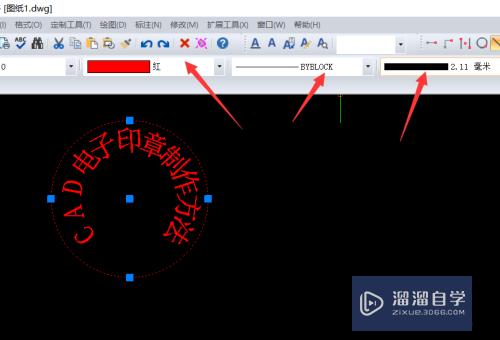PS如何快速去除水印(ps如何快速去除水印文字又不伤到背景?)优质
有时候我们做某些作品。需要去找素材。可是有一些素材是加了水印的。我们总不能带着别人的水印去作图吧。所以去水印就非常必要了。我们时间宝贵。不希望将大量的时间放在去水印上。所以我们要找到最快速最简便的方法来去水印。哪些方法更加快速简便呢?下面小渲就来为大家分享下方法。

工具/软件
硬件型号:联想(Lenovo)天逸510S
系统版本:Windows7
所需软件:PS CS6
方法/步骤
第1步
打开PS软件。将需要去水印的图片在PS软件中打开。
观察一下水印所在的位置。选择最适合自己的去水印方法。
我随便找了一张图。自己加上去的水印。不然有打广告的嫌疑。
我用这张图来做一下去水印的方法。

第2步
我比较喜欢用的方式是填充去水印。
这一步非常简便。智能去水印。不需要我们手动的去调节。非常快速。
用矩形选框工具将需要删除的水印部分框选出来。
然后在编辑菜单中选择填充。调出填充对话框
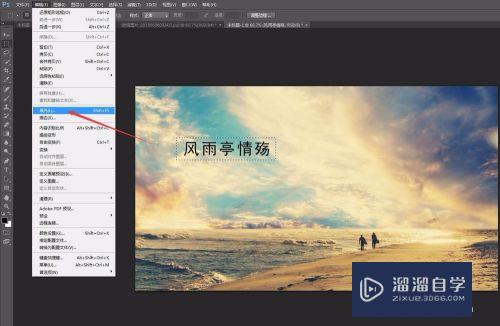
第3步
填充里面选择内容识别。这一点非常关键。一定要选择内容识别。这样会让删掉的内容自动识别周围的颜色就行填充。过度也很自然。
然后我们点击确定。
可以看到原图中的水印部分已经被去掉了。
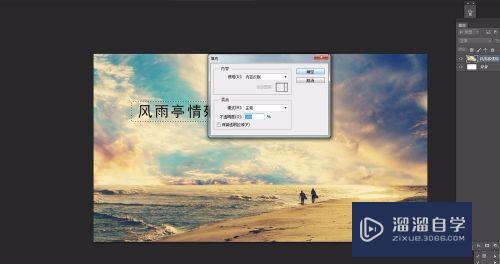
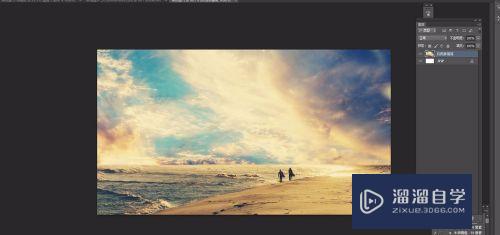
第4步
还有一种方法也非常快速。叫做修补工具。
在工具栏中找到污点修复画笔。点击不要松开会弹出一个工具组。找到里面的修补工具。
修补工具也是通过绘制选区来去掉水印的。
在右水印的地方。用修补工具手动绘制一个选区
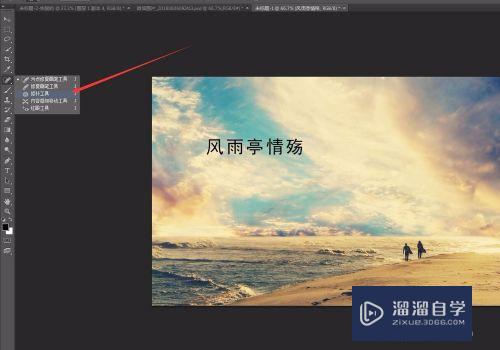
第5步
当闭合后会出现蚂蚁线。这时候只要我们拖动鼠标到没有水印。并且背景跟我们水印部分的背景很相似的地方。松开鼠标。
会发现水印的部分已经被我们拖拽到的区域的颜色替换了。
水印去除了。
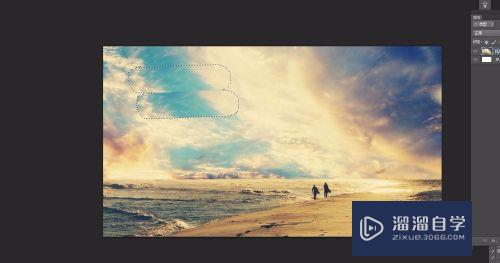
第6步
还可以使用修复画笔来手动的调节。
当然也可以利用仿制图章工具。这两个工具使用方法是一样的。看你喜欢用哪个。哪个颜色比较方便.
按住ALT键定一个点。然后在水印的地方进行涂抹。将吸取的颜色将原有的水印部分覆盖。

第7步
修复画笔和仿制图章用法基本相同。但是产生的效果也是 有区别的。
仿制图章是完全的用原有的颜色覆盖之前水印的颜色。也就是吸取什么颜色。覆盖什么颜色。
修复画笔是吸取的颜色在覆盖的时候自动跟周围的颜色融合。
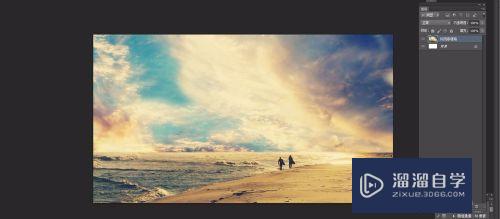
以上关于“PS如何快速去除水印(ps如何快速去除水印文字又不伤到背景?)”的内容小渲今天就介绍到这里。希望这篇文章能够帮助到小伙伴们解决问题。如果觉得教程不详细的话。可以在本站搜索相关的教程学习哦!
更多精选教程文章推荐
以上是由资深渲染大师 小渲 整理编辑的,如果觉得对你有帮助,可以收藏或分享给身边的人
本文地址:http://www.hszkedu.com/65165.html ,转载请注明来源:云渲染教程网
友情提示:本站内容均为网友发布,并不代表本站立场,如果本站的信息无意侵犯了您的版权,请联系我们及时处理,分享目的仅供大家学习与参考,不代表云渲染农场的立场!