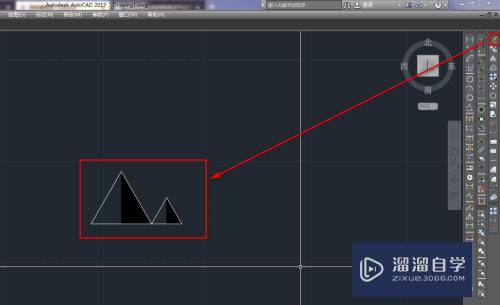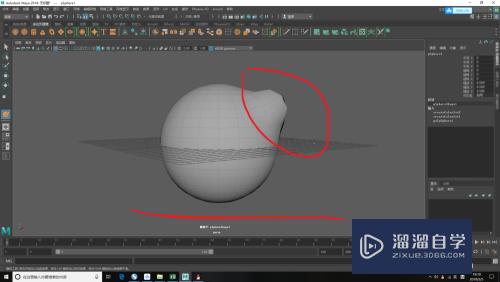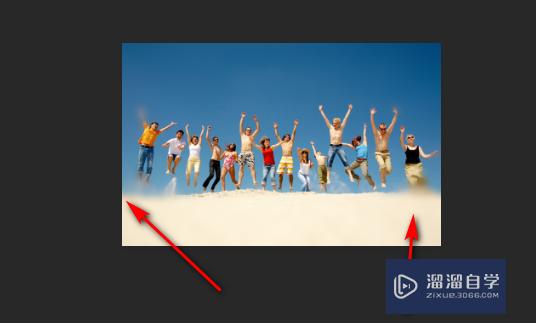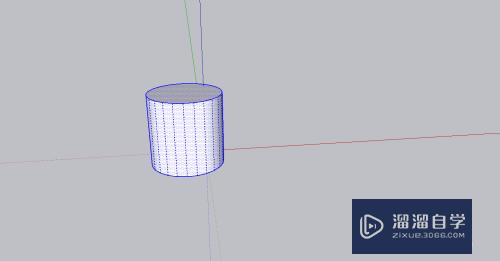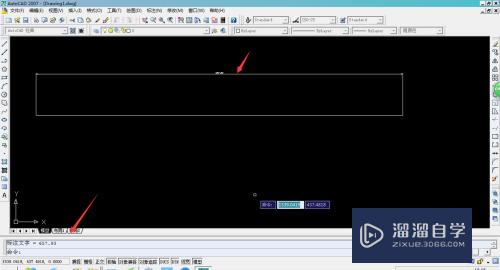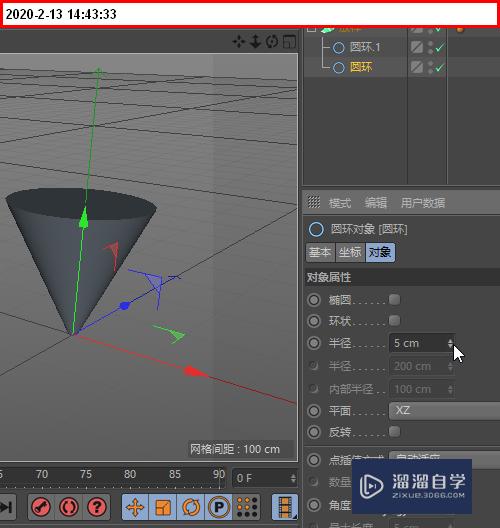PS如何制作圆形旋转文字动画(ps如何制作圆形旋转文字动画效果)优质
PS如何制作圆形旋转文字动画?相信很多小伙伴都对这个问题很感兴趣。那么具体怎么操作呢?下面小渲就给大家分享一下PS制作圆形旋转文字动画的方法。希望能帮助到大家。
工具/软件
硬件型号:惠普(HP)暗影精灵8
系统版本:Windows7
所需软件:PS CS6
方法/步骤
第1步
打开PS软件后。打开窗口菜单栏。选择其中的时间轴。创建视频时间轴
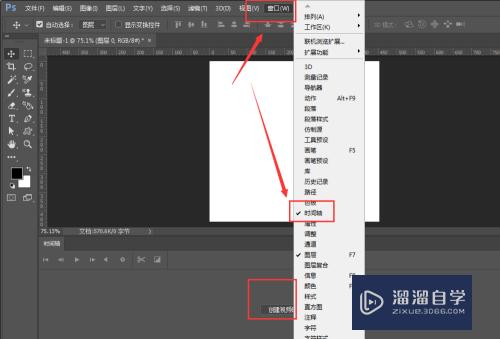
第2步
在画布中创建一个圆形
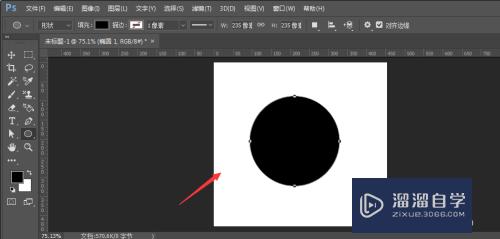
第3步
选择文字工具。在圆形外轮廓点击。输入文字。这时候文字会围绕圆形外侧排列
。如图所示
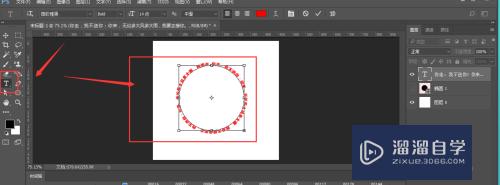
第4步
在时间轴上。找到变换选项。点击开始记录当前坐标
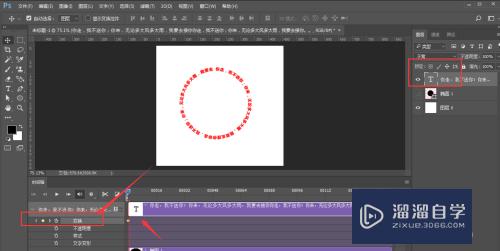
第5步
移动时间轴。然后将文字图层变换旋转角度。如图
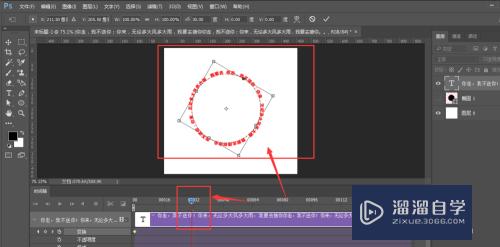
第6步
旋转角度后。时间轴会自动记录当前的位置信息。根据自己需要多记录几次旋转
坐标
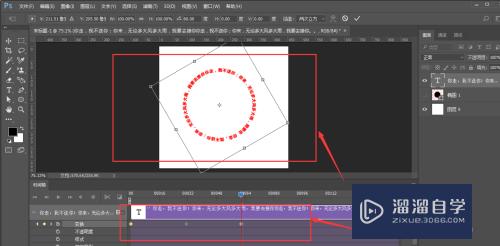
第7步
调整时间轴时间。点击播放查看效果
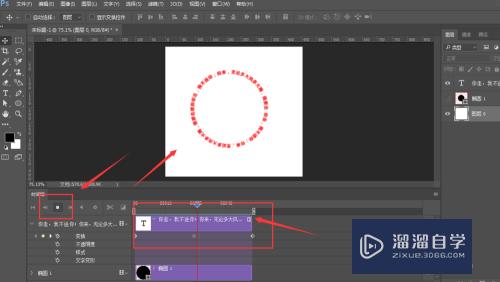
总结:
1.打开窗口菜单。选择时间轴帧动画
2.创建正圆形形状
3.选择文字工具。输入文字
4.在时间轴中点击记录当前位置
5.移动时间轴。对文字图层变换旋转角度
6.重复操作记录旋转位置。播放查看效果
以上关于“PS如何制作圆形旋转文字动画(ps如何制作圆形旋转文字动画效果)”的内容小渲今天就介绍到这里。希望这篇文章能够帮助到小伙伴们解决问题。如果觉得教程不详细的话。可以在本站搜索相关的教程学习哦!
更多精选教程文章推荐
以上是由资深渲染大师 小渲 整理编辑的,如果觉得对你有帮助,可以收藏或分享给身边的人
本文标题:PS如何制作圆形旋转文字动画(ps如何制作圆形旋转文字动画效果)
本文地址:http://www.hszkedu.com/65176.html ,转载请注明来源:云渲染教程网
友情提示:本站内容均为网友发布,并不代表本站立场,如果本站的信息无意侵犯了您的版权,请联系我们及时处理,分享目的仅供大家学习与参考,不代表云渲染农场的立场!
本文地址:http://www.hszkedu.com/65176.html ,转载请注明来源:云渲染教程网
友情提示:本站内容均为网友发布,并不代表本站立场,如果本站的信息无意侵犯了您的版权,请联系我们及时处理,分享目的仅供大家学习与参考,不代表云渲染农场的立场!