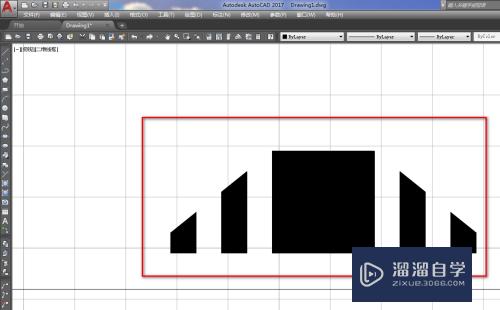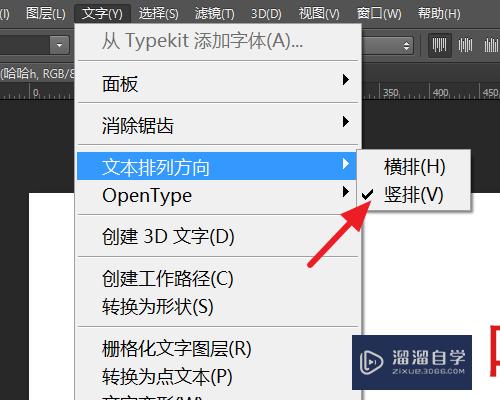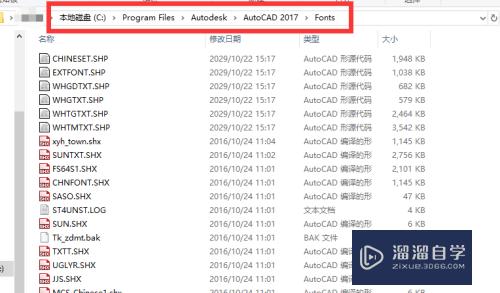PS怎么制作旋转图案动画(ps怎么制作旋转图案动画效果)优质
在PS中有时候我们也会需要制作一些动画。但很多小伙伴都不知道具体要如何实现动画的制作。那么今天小渲就特意来为大家分享下。PS怎么制作旋转图案动画的方法。希望能给大家带来帮助。

工具/软件
硬件型号:联想(Lenovo)天逸510S
系统版本:Windows7
所需软件:PS CS6
方法/步骤
第1步
打开ps。拖动素材放入ps中复制一个背景副本。给背景填色。

第2步
使用色阶ctrl+L。再用魔棒工具给背景黑色做选区。选取相似-反向ctrl+shift+I。再图层拷贝ctrl+x。关闭背景 副本眼睛。
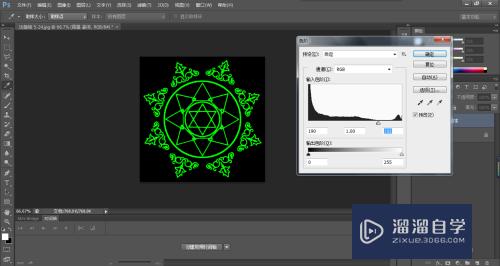
第3步
框选工具进行中间圆部分选区进行图层剪切ctrl+shift+x。再调整色相饱和度ctrl+u改变颜色。
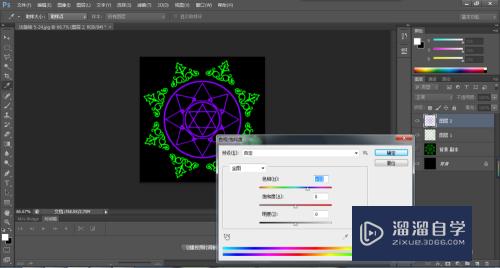
第4步
选择图层拷贝的其中一个图层进行图层样式(外发光。内发光)。完成以后右键拷贝图层样式。到另外一个图层进行右键粘贴图层样式。
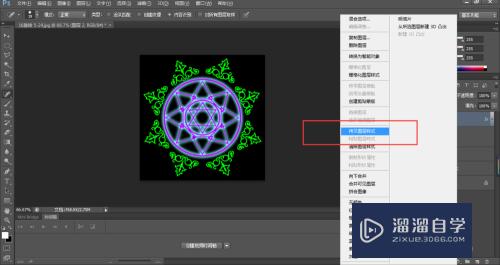
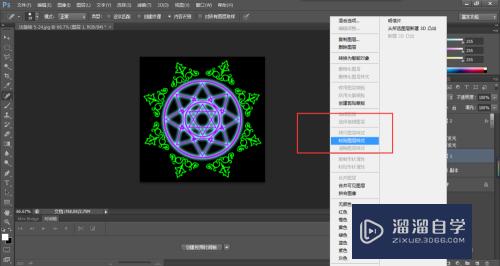
第5步
然后再对其中一个进行图层样式外发光。内发光的改变。然后新建两个图层。对图层样式的两个图层分别进行合并ctrl+E。

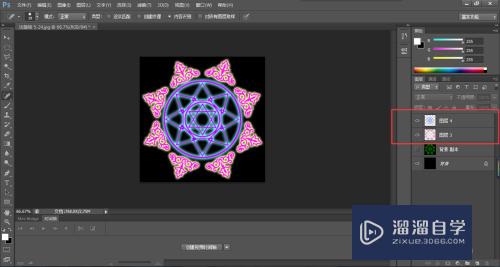
第6步
在窗口。选择时间轴。---为每个新帧创建新图层。选择图层一。ctrl+t。设置选择度数为4度。然后直接ctrl+alt+shift+t(重复上一个步骤直接复制)。复制9个图层。
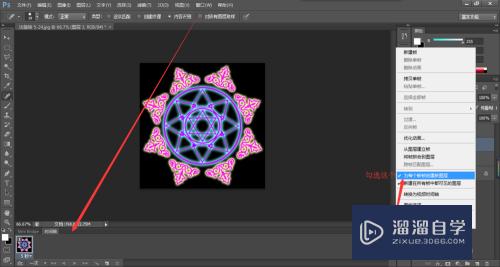

第7步
给不动的图层与背景选择统一图层位置。统一图层可见性。统一图层样式。

第8步
时间轴:选择从图层建立帧。这样就可以更快的做好有很多图层的动画。
删除多余的图层。留下需要动的图层。
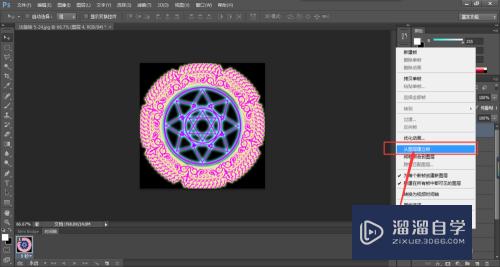
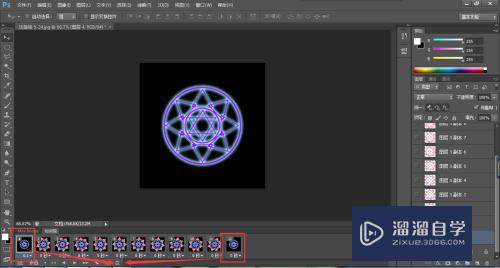
第9步
最后完成了。打开播放动画检查下下。最后存储为web所用格式......存储位置桌面--类型仅限图像。然后ok啦。

以上关于“PS怎么制作旋转图案动画(ps怎么制作旋转图案动画效果)”的内容小渲今天就介绍到这里。希望这篇文章能够帮助到小伙伴们解决问题。如果觉得教程不详细的话。可以在本站搜索相关的教程学习哦!
更多精选教程文章推荐
以上是由资深渲染大师 小渲 整理编辑的,如果觉得对你有帮助,可以收藏或分享给身边的人
本文地址:http://www.hszkedu.com/65178.html ,转载请注明来源:云渲染教程网
友情提示:本站内容均为网友发布,并不代表本站立场,如果本站的信息无意侵犯了您的版权,请联系我们及时处理,分享目的仅供大家学习与参考,不代表云渲染农场的立场!