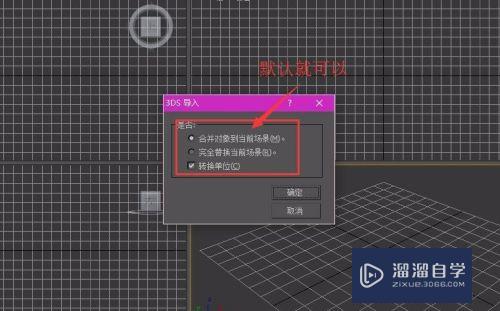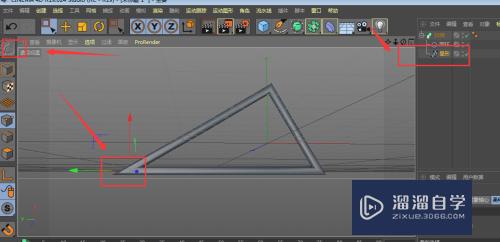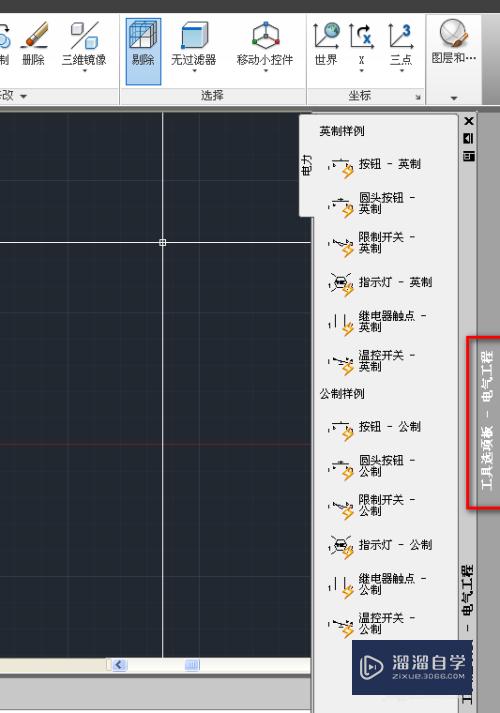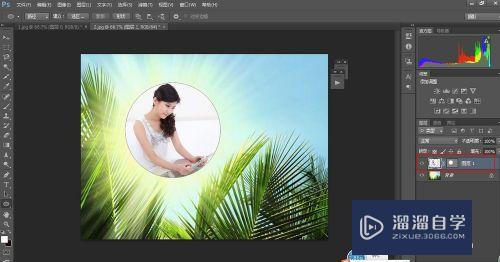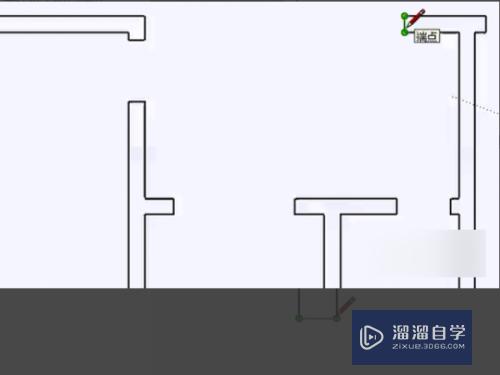Photoshop如何制作背景发光的字体(ps做背发光字)优质
Photoshop如何制作背景发光的字体?相信很多小伙伴都对这个问题很感兴趣。那么具体怎么操作呢?下面小渲就给大家分享一下。Photoshop制作背景发光的字体的方法。希望能帮助到大家。

工具/软件
硬件型号:雷神(ThundeRobot)911Zero
系统版本:Windows7
所需软件:Photoshop2017
方法/步骤
第1步
首先打开一张背景图层。然后选择工具栏中的横排文字工具
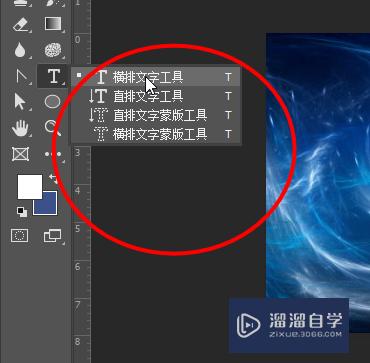
第2步
然后输入要进行编辑的文字
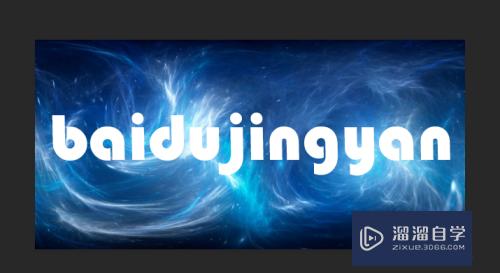
第3步
然后复制一个背景图层。然后将背景图层放在最上面
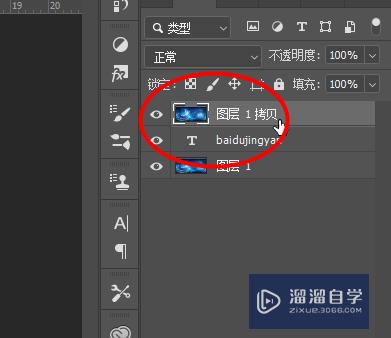
第4步
然后右键选择创建剪贴蒙版
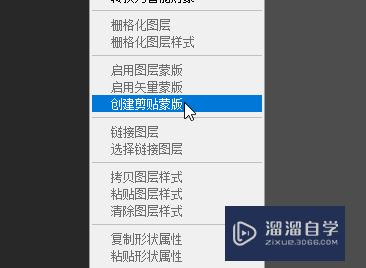
第5步
然后选择最后一个背景图层。点击Ctrl+U。将明度降低

第6步
然后右键文字层。选择混合选项
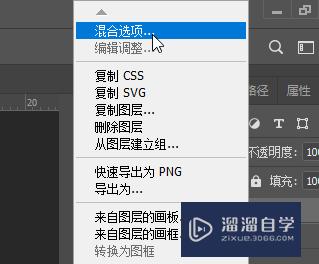
第7步
然后勾选描边。调整描边的像素大小和颜色。点击确定
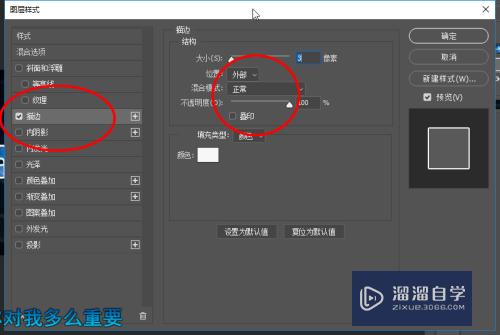
第8步
最后即可看效果对比
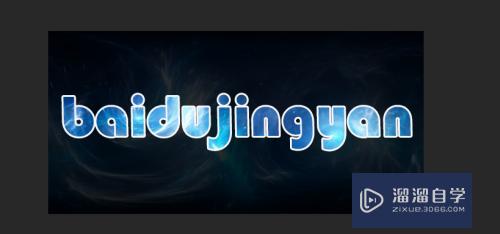
以上关于“Photoshop如何制作背景发光的字体(ps做背发光字)”的内容小渲今天就介绍到这里。希望这篇文章能够帮助到小伙伴们解决问题。如果觉得教程不详细的话。可以在本站搜索相关的教程学习哦!
更多精选教程文章推荐
以上是由资深渲染大师 小渲 整理编辑的,如果觉得对你有帮助,可以收藏或分享给身边的人
本文标题:Photoshop如何制作背景发光的字体(ps做背发光字)
本文地址:http://www.hszkedu.com/65183.html ,转载请注明来源:云渲染教程网
友情提示:本站内容均为网友发布,并不代表本站立场,如果本站的信息无意侵犯了您的版权,请联系我们及时处理,分享目的仅供大家学习与参考,不代表云渲染农场的立场!
本文地址:http://www.hszkedu.com/65183.html ,转载请注明来源:云渲染教程网
友情提示:本站内容均为网友发布,并不代表本站立场,如果本站的信息无意侵犯了您的版权,请联系我们及时处理,分享目的仅供大家学习与参考,不代表云渲染农场的立场!