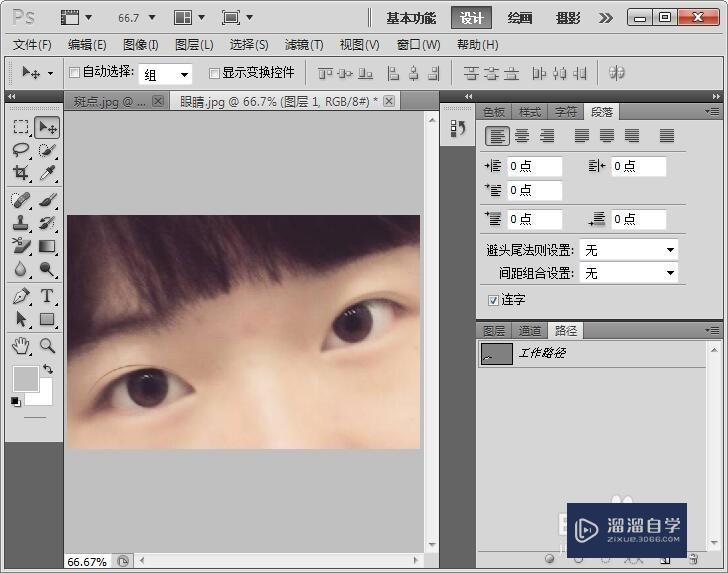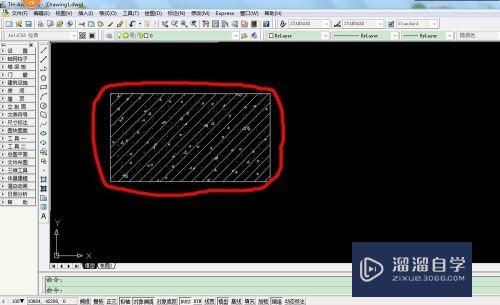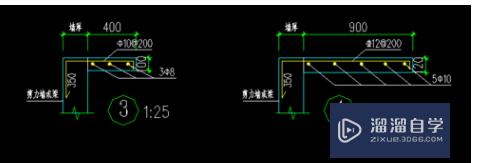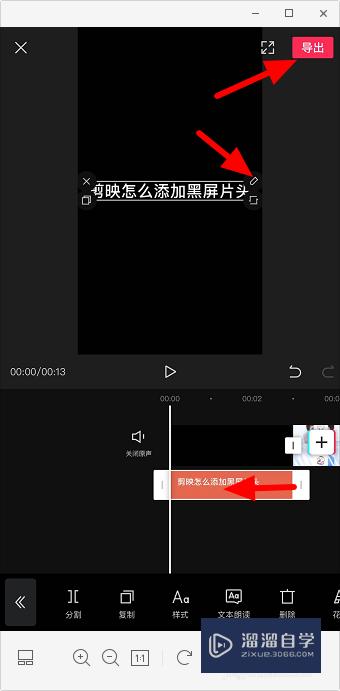如何用PS绘制立方体(ps怎么绘制立方体)优质
在素描中。最基本的就是光影。体积。结构。那么在PS中。如何用鼠标在PS里面绘制立方体呢?相信大家都对此很感兴趣。那下面就跟小渲一起来看看方法吧。

工具/软件
硬件型号:神舟(HASEE)战神Z7-DA7NP
系统版本:Windows7
所需软件:PS CS3
方法/步骤
第1步
按下键盘上的Ctrl+N组合键。或执行菜单栏上的“文件→新建”命令,打开“新建”对话框
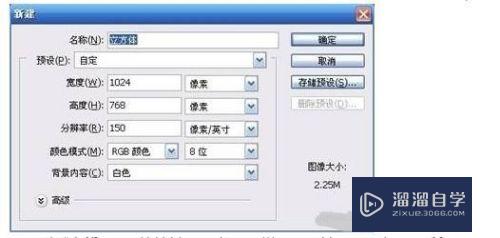
第2步
选择“直线工具”(快捷键U)。在选项栏上设置该工具。新建图层。命名为“结构线”。用“直线工具”根据前面所介绍的“透视”构图原理绘制立方体的结构线。
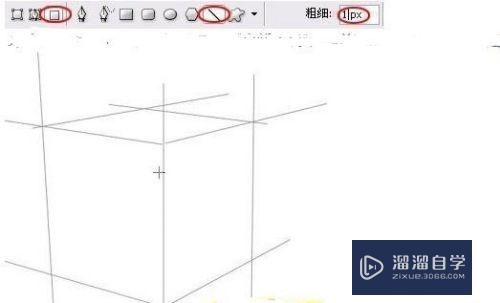
第3步
用“矩形选框工具”创建一个矩形选区。执行菜单栏上的“选择→变换选区”命令。或右击文档窗口。在快捷菜单中选择“变换选区”命令。自由变换该矩形选区。按下Ctrl键不放。可以自由拖动控制点;同时按下Ctrl+Shift键不放。可以垂直拖动控制点。参照结构线。将控制点拖拽到合适位置。
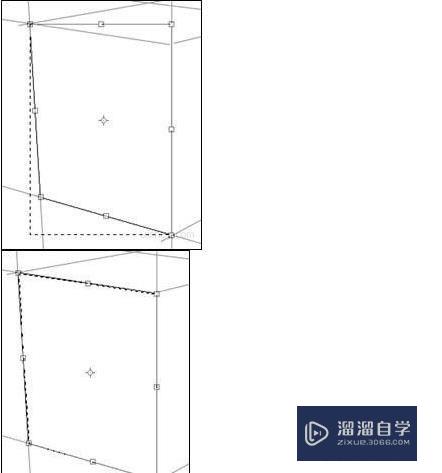
第4步
新建图层。在选区内填充明度较高的灰色(颜色接近即可)
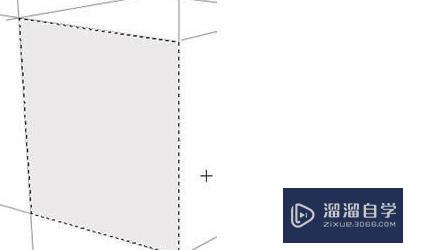
第5步
新建图层。按上面方法绘制右侧的矩形选区。设置前景色和背景色分别为深灰色和白色。选择“渐变工具”。 在选项栏上设置该工具
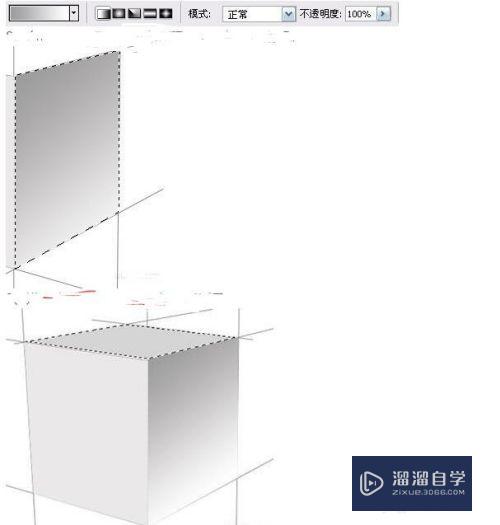
第6步
下面。我们将立方体处理得更真实些。选择“减淡工具”。按下图所示设置该工具在选项栏上的选项。用“减淡工具”分别涂抹3个图层。不要过于均匀。这样效果才更真实。注意刻画“三面五调”的效果。还可以加深工具。
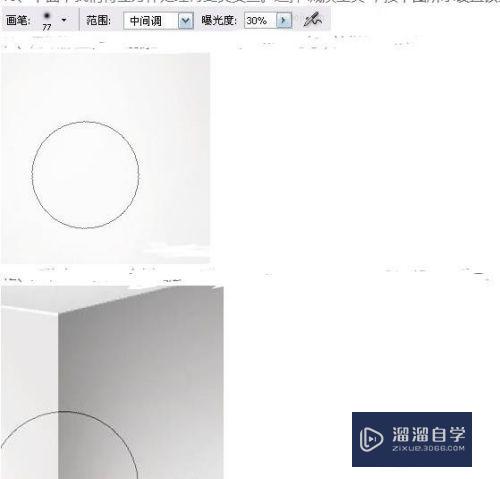
第7步
新建图层。命名为“投影”。用“多边形套索工具”绘制如下图所示选区。设置前景色为“深灰色”(色彩相近即可)。按下键盘上的Alt+BackSpace组合键。在选区内填充前景色。

以上关于“如何用PS绘制立方体(ps怎么绘制立方体)”的内容小渲今天就介绍到这里。希望这篇文章能够帮助到小伙伴们解决问题。如果觉得教程不详细的话。可以在本站搜索相关的教程学习哦!
更多精选教程文章推荐
以上是由资深渲染大师 小渲 整理编辑的,如果觉得对你有帮助,可以收藏或分享给身边的人
本文地址:http://www.hszkedu.com/65221.html ,转载请注明来源:云渲染教程网
友情提示:本站内容均为网友发布,并不代表本站立场,如果本站的信息无意侵犯了您的版权,请联系我们及时处理,分享目的仅供大家学习与参考,不代表云渲染农场的立场!