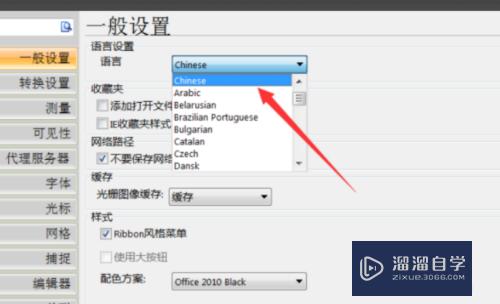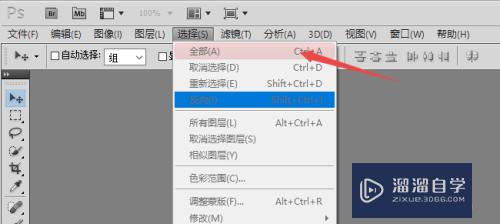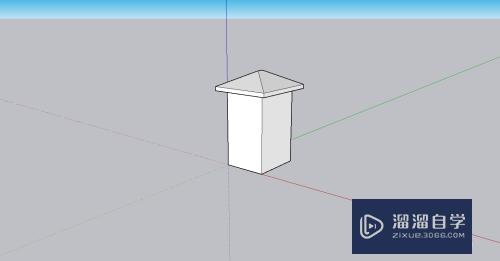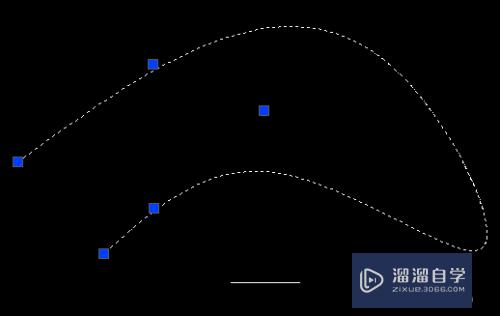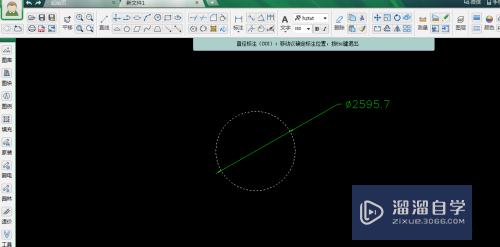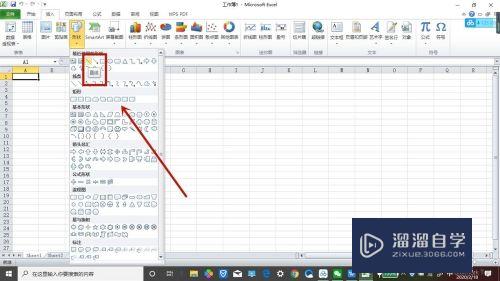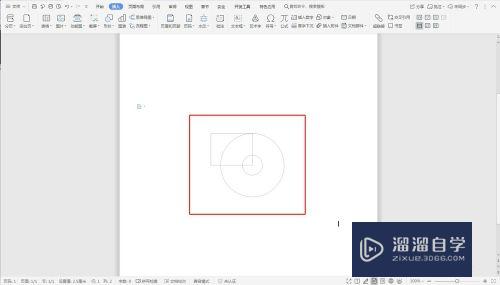PS中如何利用变形工具绘制正方体(ps中如何利用变形工具绘制正方体图形)优质
PS中如何利用变形工具绘制正方体?相信大家都对此很感兴趣。那么具体要如何操作呢?下面小渲就来给大家实例演示下方法。
工具/软件
硬件型号:华硕无畏15
系统版本:WindowsXP
所需软件:PS CS2
方法/步骤
第1步
打开PHOTOSHOP。新建一图层。大小自定。背景色我这里选择为白色。
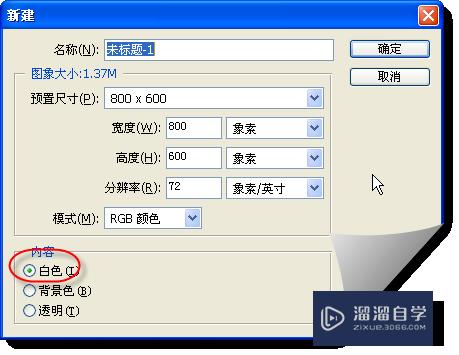
第2步
新建一图层。选择“矩形工具”在其工具栏中选择“像素填充”。按住SHIFT不动绘制正方形。
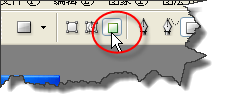
第3步
再将绘制的正方形图形复制一个副本。
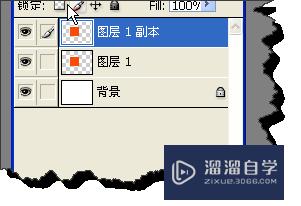
第4步
CTRL+T。在工具栏中将宽度调整为50%。斜切角度为45度
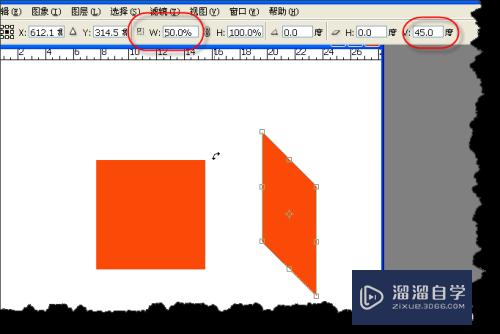
第5步
再右击图像。将其“水平翻转”
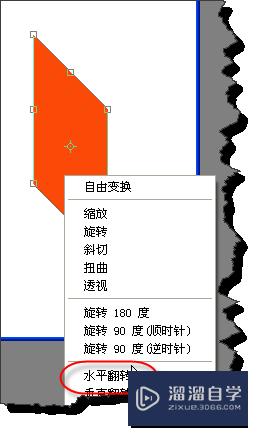
第6步
再将这个图层。平移成如图位置。
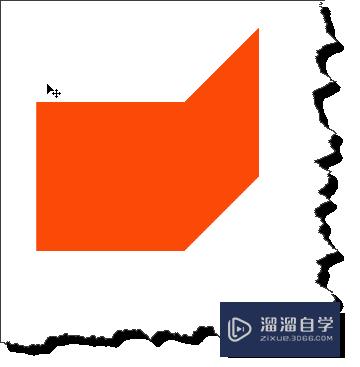
第7步
再复制这一图层。
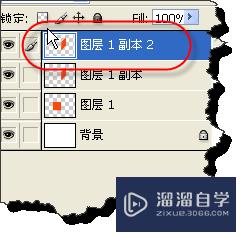
第8步
将这个图片逆时针旋转90度。将其“水平翻转”
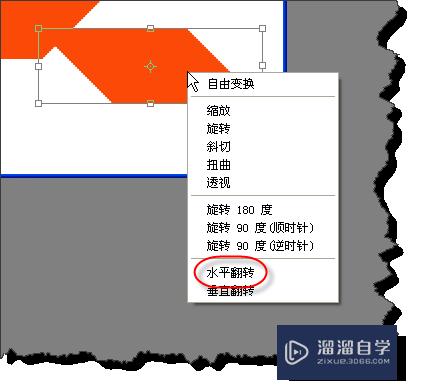
第9步
这样的话。正方体初步成体。

第10步
将这三个图层进行描边。在编辑菜单下选择描边工具。
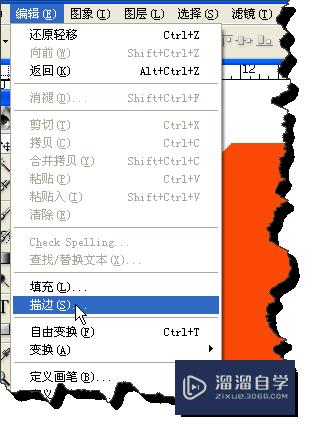
第11步
描边的像素自定。颜色白色或者其它颜色。自己定义。
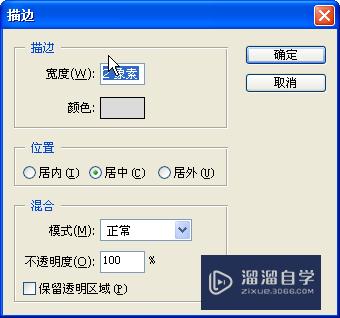
第12步
选择这三个图层。ctrl+E将其合并成一个图层。

第13步
再设置图层样式。给正方体增加阴影效果。数值自己定义。
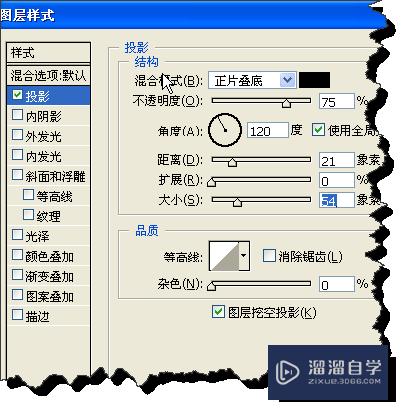
第14步
最后设置好以后的效果。
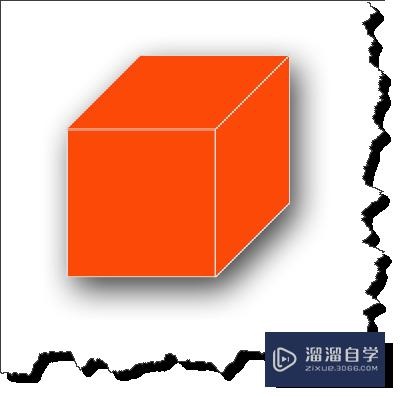
以上关于“PS中如何利用变形工具绘制正方体(ps中如何利用变形工具绘制正方体图形)”的内容小渲今天就介绍到这里。希望这篇文章能够帮助到小伙伴们解决问题。如果觉得教程不详细的话。可以在本站搜索相关的教程学习哦!
更多精选教程文章推荐
以上是由资深渲染大师 小渲 整理编辑的,如果觉得对你有帮助,可以收藏或分享给身边的人
本文标题:PS中如何利用变形工具绘制正方体(ps中如何利用变形工具绘制正方体图形)
本文地址:http://www.hszkedu.com/65227.html ,转载请注明来源:云渲染教程网
友情提示:本站内容均为网友发布,并不代表本站立场,如果本站的信息无意侵犯了您的版权,请联系我们及时处理,分享目的仅供大家学习与参考,不代表云渲染农场的立场!
本文地址:http://www.hszkedu.com/65227.html ,转载请注明来源:云渲染教程网
友情提示:本站内容均为网友发布,并不代表本站立场,如果本站的信息无意侵犯了您的版权,请联系我们及时处理,分享目的仅供大家学习与参考,不代表云渲染农场的立场!