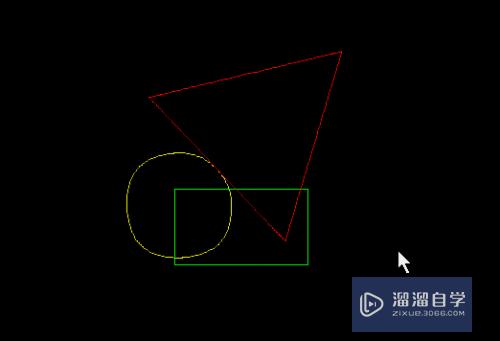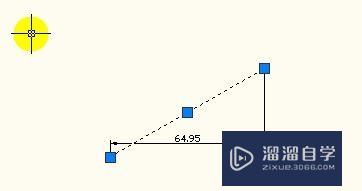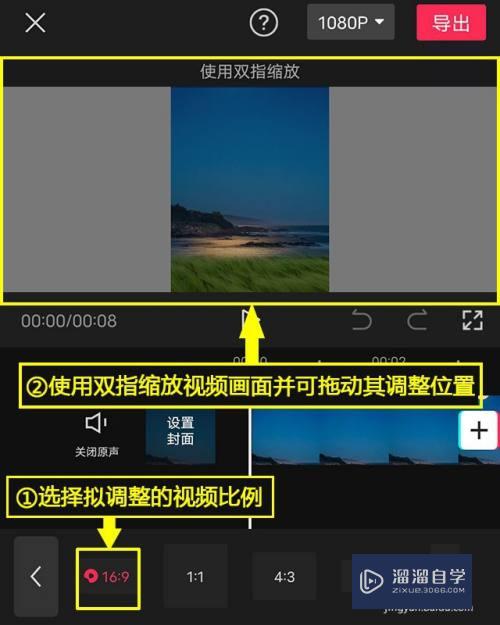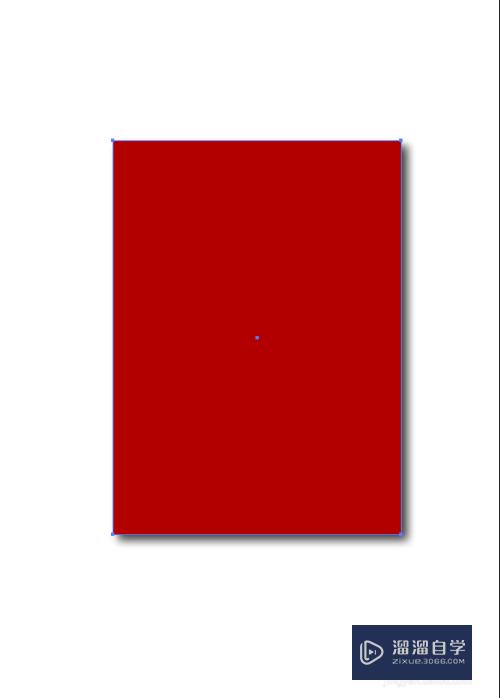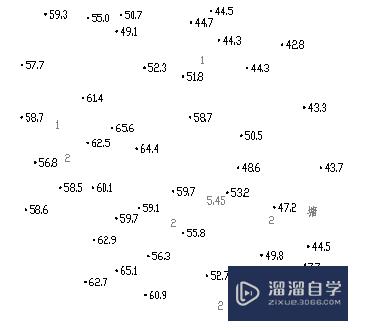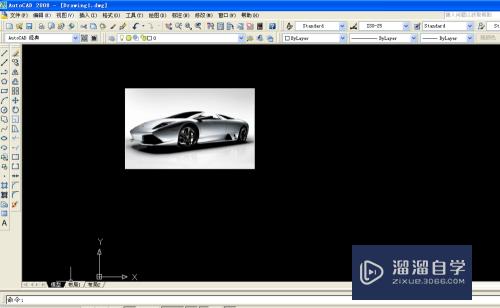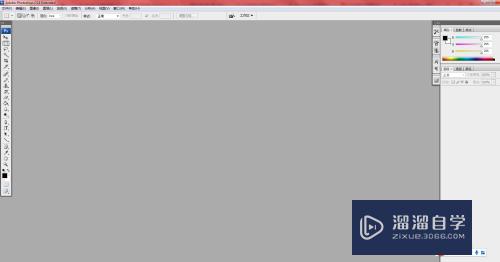PS如何制作模糊文字(ps如何制作模糊文字效果)优质
PS如何制作模糊文字?相信很多小伙伴都对这个问题很感兴趣。那么具体怎么操作呢?下面小渲就给大家分享一下。PS制作模糊文字的方法。希望能帮助到大家。
工具/软件
硬件型号:惠普(HP)暗影精灵8
系统版本:Windows7
所需软件:PS CS6
方法/步骤
第1步
打开PS软件。在画布中创建文字
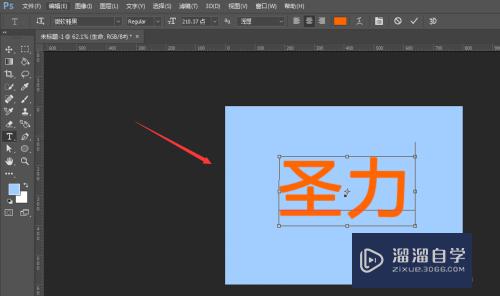
第2步
选中文字图层。然后打开如图的效果属性栏
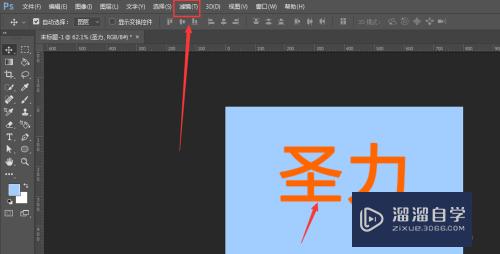
第3步
打开下拉选项栏。打开如图的【模糊】属性
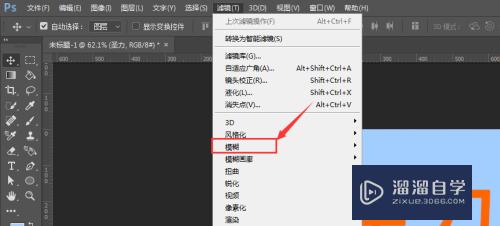
第4步
在右侧扩展选项栏中。选择如图的【高斯模糊】属性
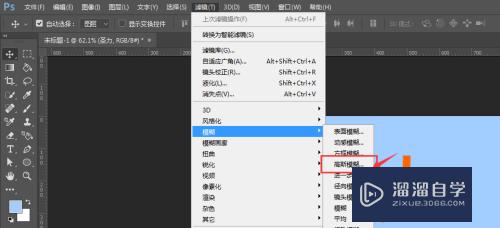
第5步
将文字转为智能对象或删除化属性确定。如图
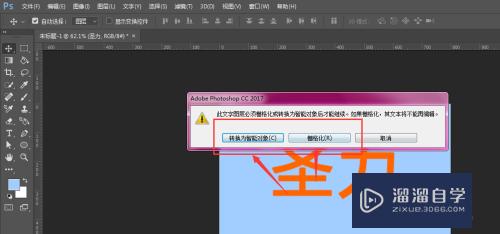
第6步
然后会进入到模糊属性面板中。调节下方模糊数值大小。左侧预览栏中可查看当前的模糊效果。然后确定
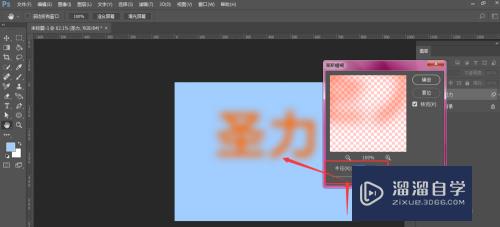
第7步
得到最后模糊文字效果
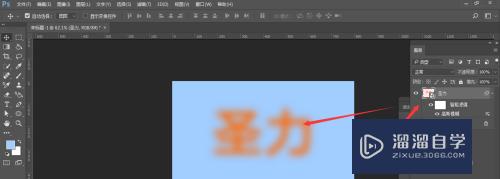
以上关于“PS如何制作模糊文字(ps如何制作模糊文字效果)”的内容小渲今天就介绍到这里。希望这篇文章能够帮助到小伙伴们解决问题。如果觉得教程不详细的话。可以在本站搜索相关的教程学习哦!
更多精选教程文章推荐
以上是由资深渲染大师 小渲 整理编辑的,如果觉得对你有帮助,可以收藏或分享给身边的人
本文标题:PS如何制作模糊文字(ps如何制作模糊文字效果)
本文地址:http://www.hszkedu.com/65232.html ,转载请注明来源:云渲染教程网
友情提示:本站内容均为网友发布,并不代表本站立场,如果本站的信息无意侵犯了您的版权,请联系我们及时处理,分享目的仅供大家学习与参考,不代表云渲染农场的立场!
本文地址:http://www.hszkedu.com/65232.html ,转载请注明来源:云渲染教程网
友情提示:本站内容均为网友发布,并不代表本站立场,如果本站的信息无意侵犯了您的版权,请联系我们及时处理,分享目的仅供大家学习与参考,不代表云渲染农场的立场!