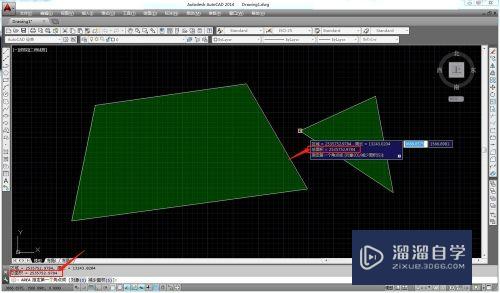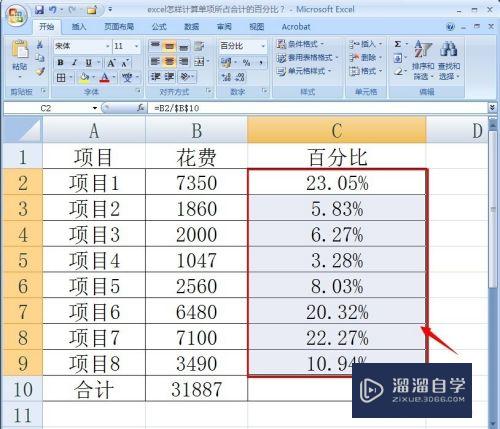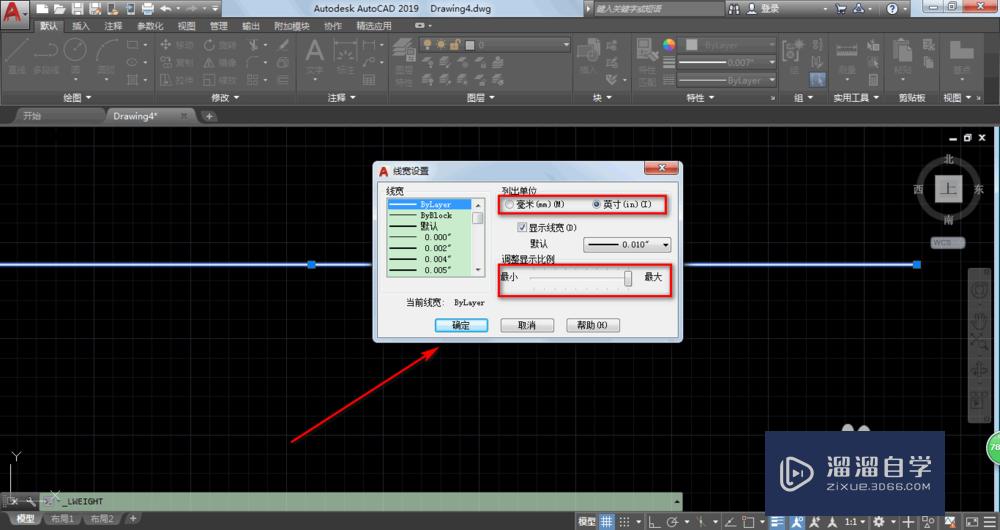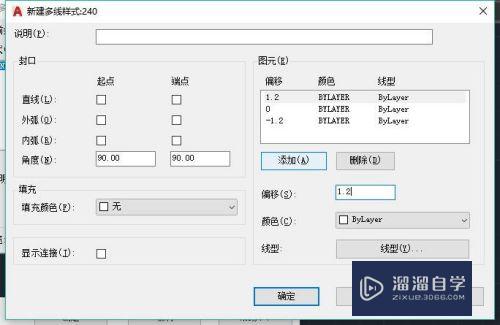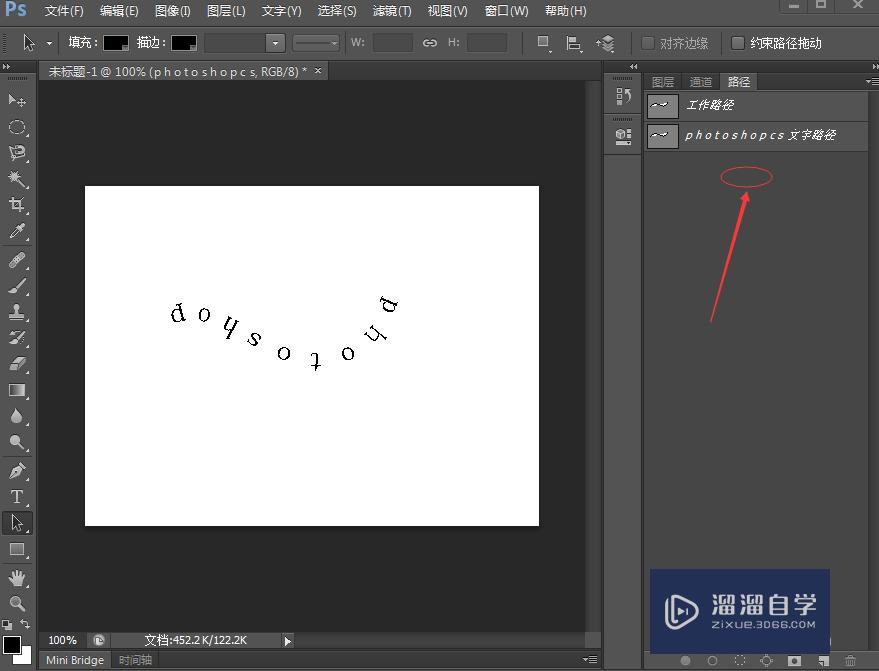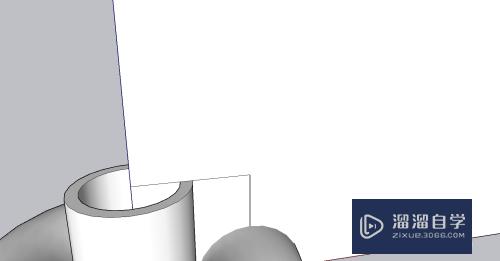PS怎样做出立方体形状(ps怎样做出立方体形状的图片)优质
在我们日常工作中使用软件时会遇到各种各样的问题。今天小编来分享一下“PS怎样做出立方体形状?”小伙伴要仔细看哦。希望这个教程能帮助到各位小伙伴!
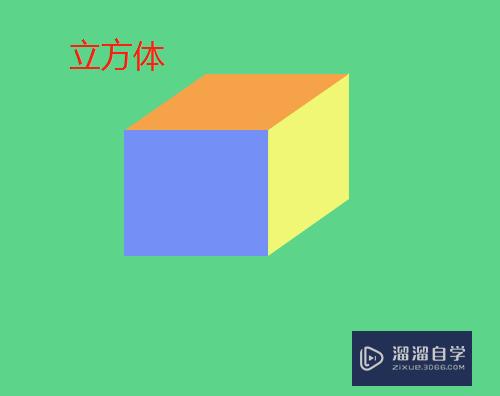
工具/软件
硬件型号:惠普(HP)暗影精灵8
系统版本:Windows7
所需软件:PS CS6
方法/步骤
第1步
双击或右击打开桌面上的Photoshop。
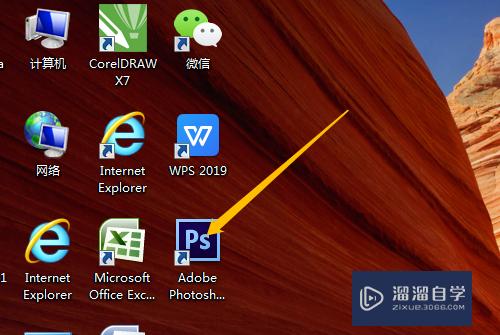
第2步
单击文件菜单→新建…或按快捷键Ctrl+N。弹出对话框中如图设置。确定。
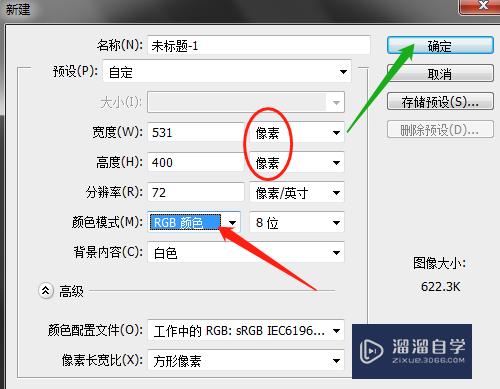
第3步
用矩形选框工具。选项中羽化是0像素。空白文档处画出选区。
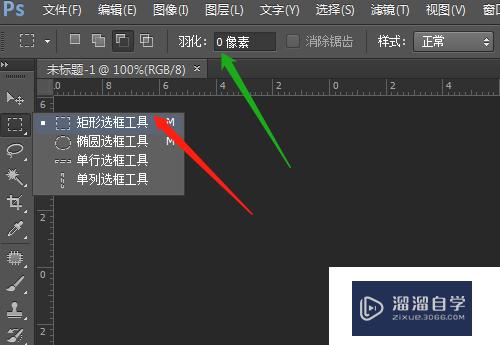
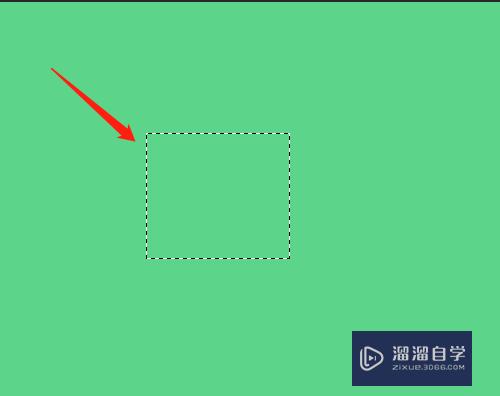
第4步
新建图层1。设置前景色。按Alt+Delete键填充前景色。
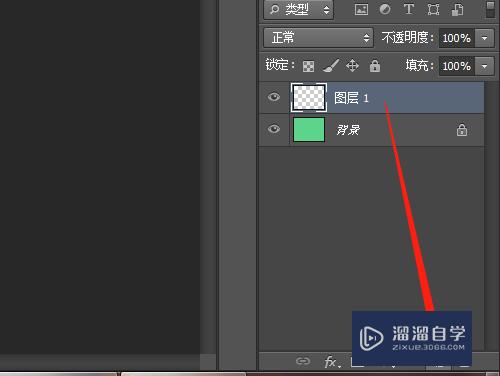
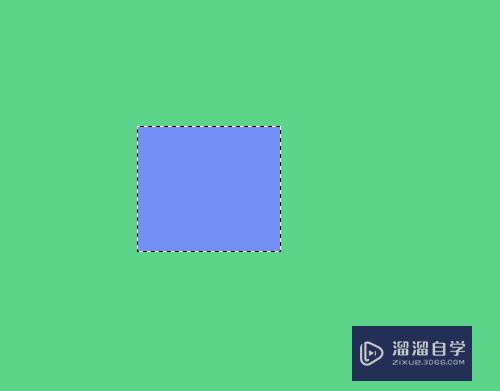
第5步
右击选变换选区。移动选区。右击选透视。右边中间小方框向上移动。确定。
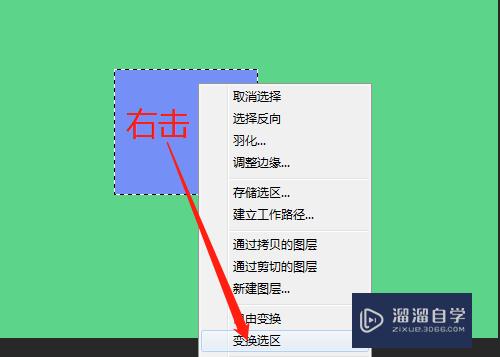
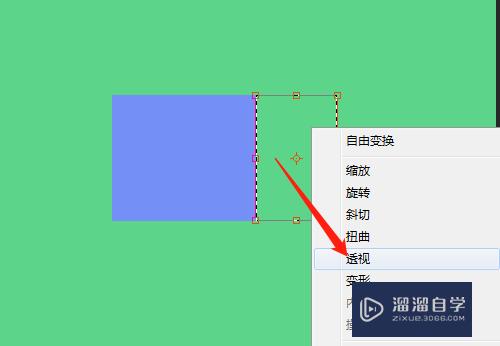
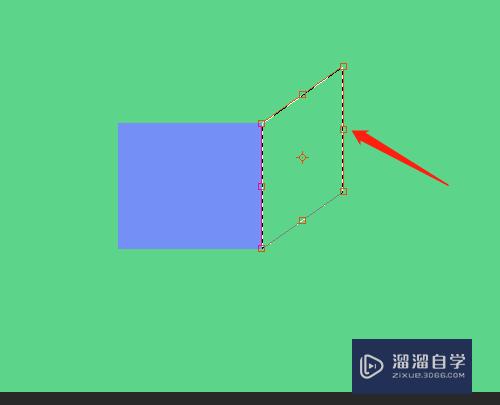
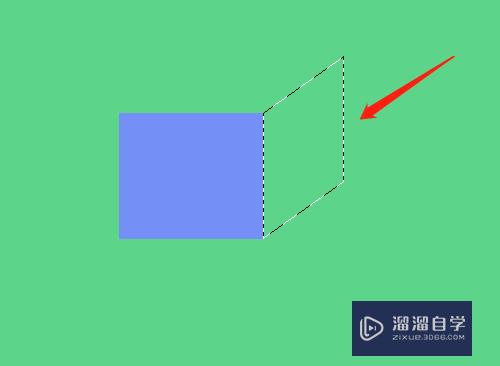
第6步
新建图层2。设置前景色。按Alt+Delete键填充前景色。按Ctrl+D取消选区。
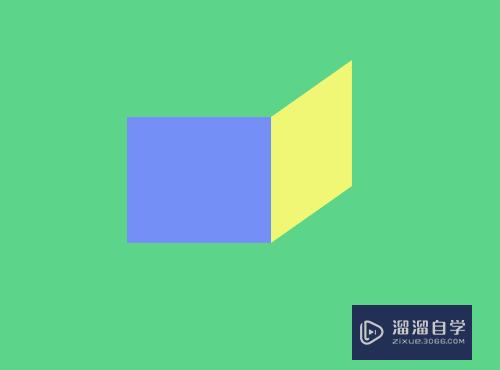
第7步
用矩形选框工具画出选区。右击选变换选区。右击选透视。上面中间小方框向右拖动。确定。
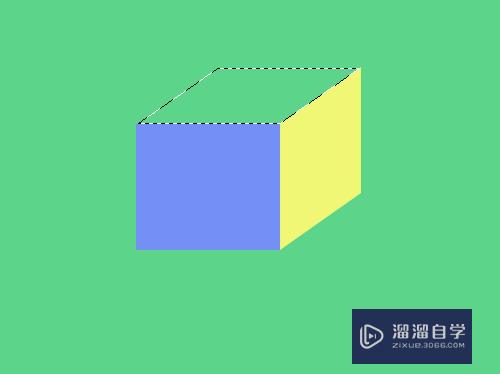
第8步
新建图层3。设置前景色。按Alt+Delete键填充前景色。按Ctrl+D取消选区。
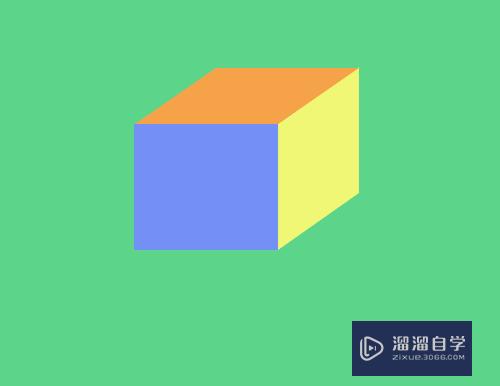
以上关于“PS怎样做出立方体形状(ps怎样做出立方体形状的图片)”的内容小渲今天就介绍到这里。希望这篇文章能够帮助到小伙伴们解决问题。如果觉得教程不详细的话。可以在本站搜索相关的教程学习哦!
更多精选教程文章推荐
以上是由资深渲染大师 小渲 整理编辑的,如果觉得对你有帮助,可以收藏或分享给身边的人
本文标题:PS怎样做出立方体形状(ps怎样做出立方体形状的图片)
本文地址:http://www.hszkedu.com/65233.html ,转载请注明来源:云渲染教程网
友情提示:本站内容均为网友发布,并不代表本站立场,如果本站的信息无意侵犯了您的版权,请联系我们及时处理,分享目的仅供大家学习与参考,不代表云渲染农场的立场!
本文地址:http://www.hszkedu.com/65233.html ,转载请注明来源:云渲染教程网
友情提示:本站内容均为网友发布,并不代表本站立场,如果本站的信息无意侵犯了您的版权,请联系我们及时处理,分享目的仅供大家学习与参考,不代表云渲染农场的立场!