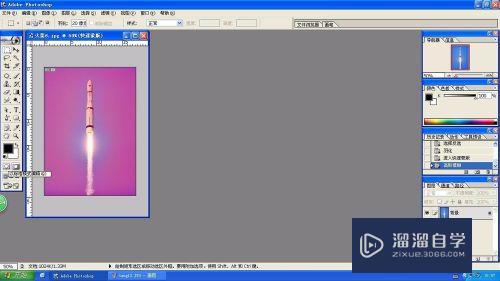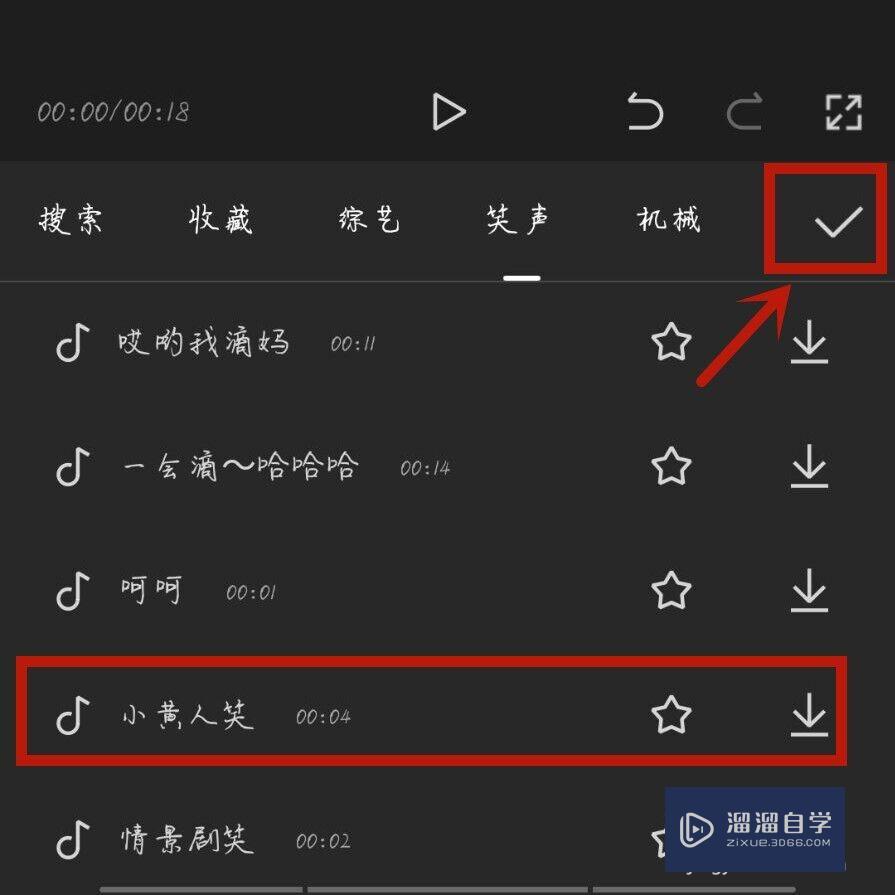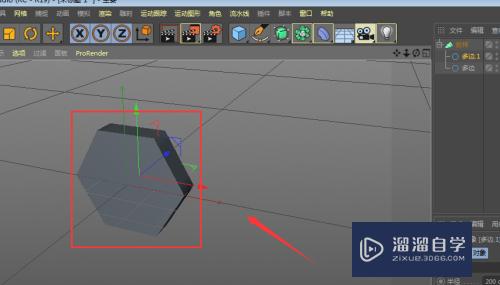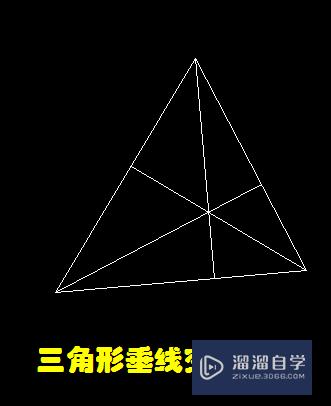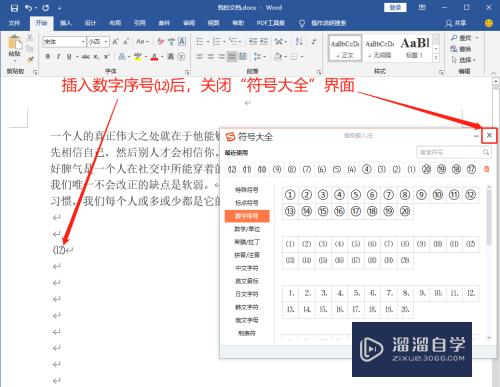CAD如何绘制三维墙体(cad如何绘制三维墙体图)优质
前面我们已经了解了CAD软件中平面墙体的绘制方法。但是一些建筑图纸也需要进行模型的创作。所以CAD如何绘制三维墙体呢?下面一起来学习一下吧!
工具/软件
硬件型号:戴尔灵越15
系统版本:Windows7
所需软件:CAD2013
方法/步骤
第1步
打开AutoCAD 2013软件。鼠标移动到图示区域。点击鼠标右键-【AutoCAD】。勾选【视图】和【视觉样式】。将这两个工具栏调出并按图示调整好工具栏的位置;
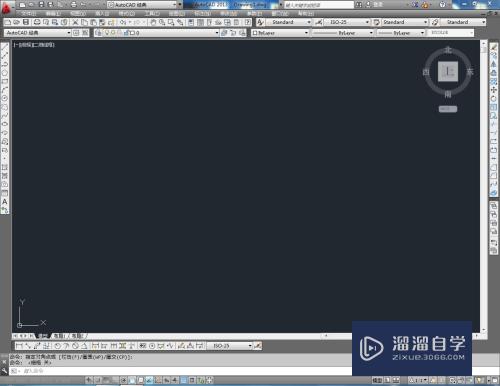
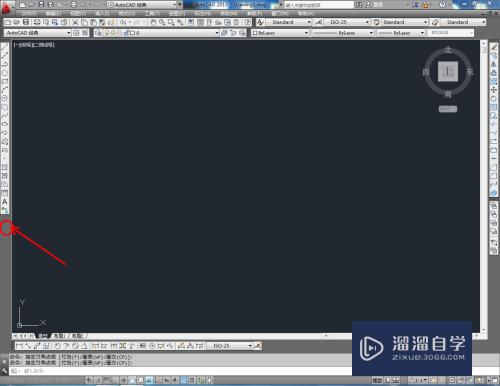
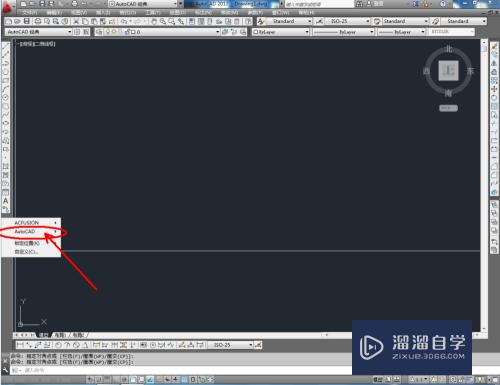

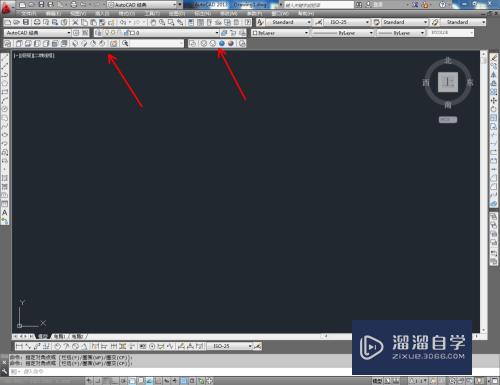
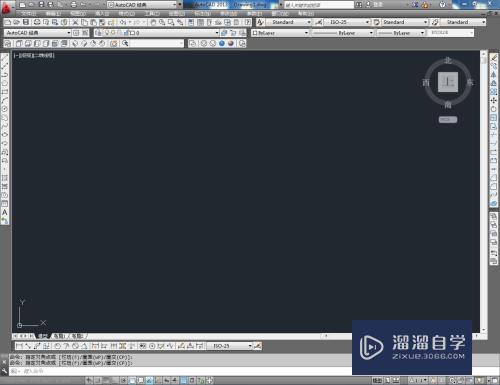
第2步
打开AutoCAD 2013软件。鼠标移动到图示区域。点击鼠标右键-【AutoCAD】。勾选【建模】。将建模工具栏调出并按图示调整好工具栏的位置;
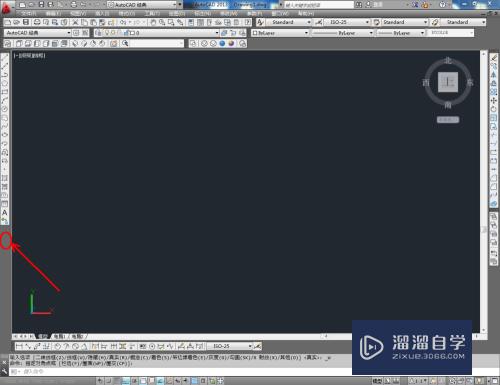
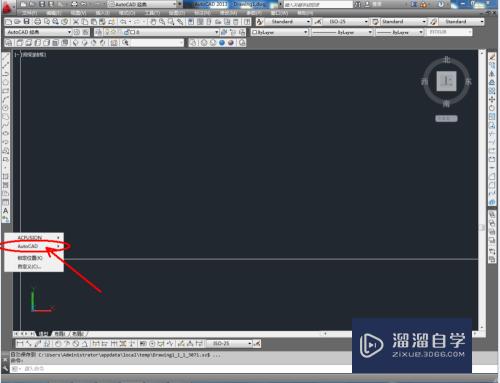

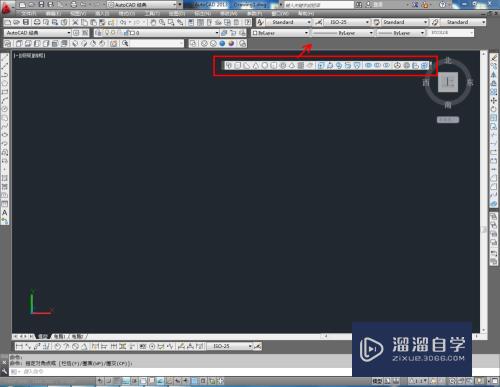

第3步
点击【俯视】切换到俯视界面。点击建模工具栏中的多段体。按图示设置好所要绘制的墙体的各个参数(墙的厚度和高度)。完成后。在作图区域将墙体模型绘制出来(如图所示);

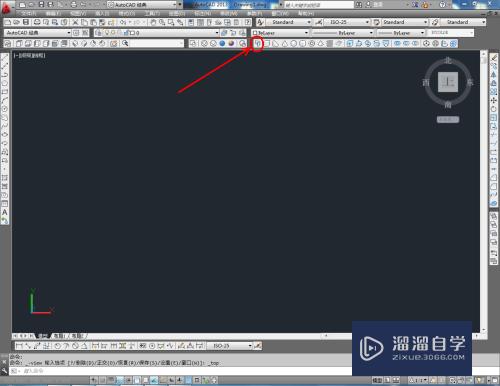
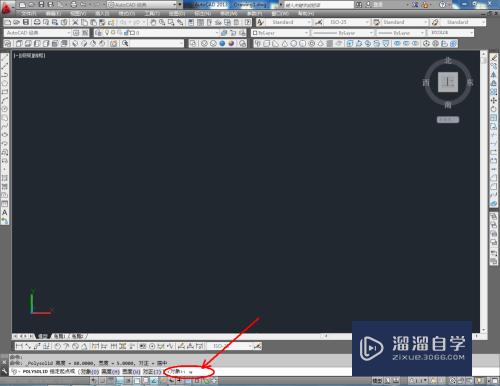
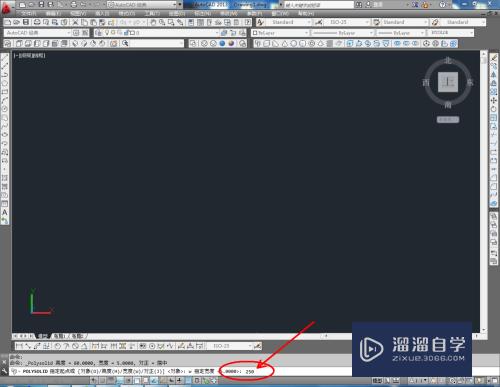
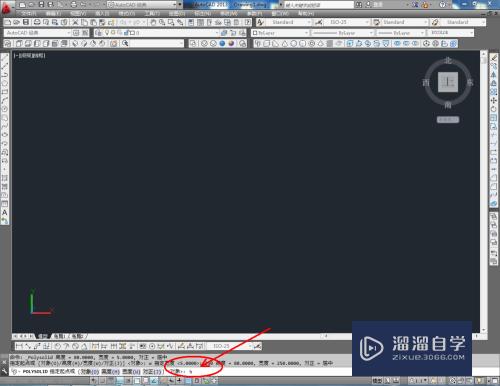
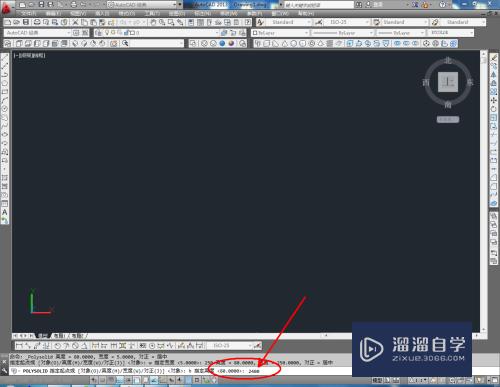
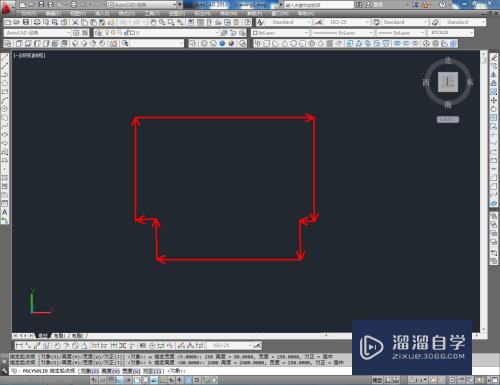
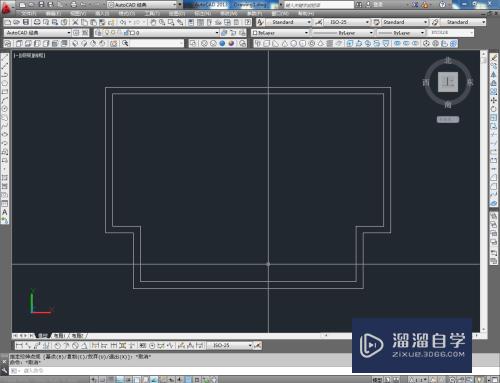
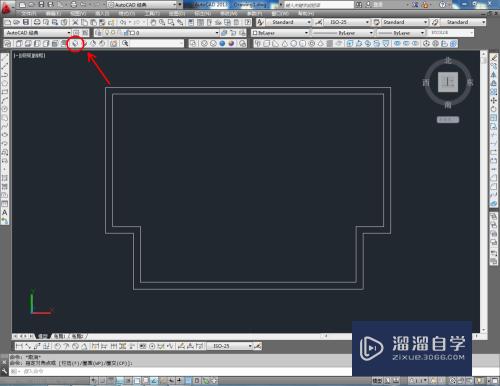


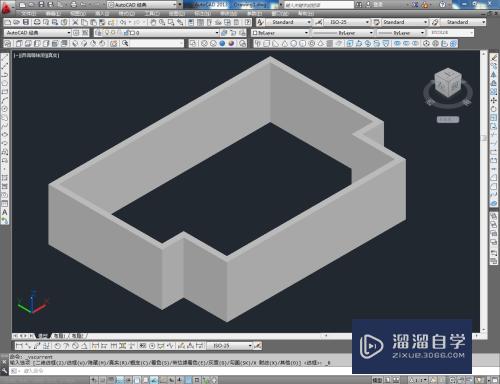
第4步
点击【前视】切换到前视图界面。点击【矩形工具】在作图区域绘制一个2100*900mm的矩形图案。点击建模工具栏中的【按住并拖动】。对矩形图案进行挤出操作并复制出另外三个长方体模型副本;
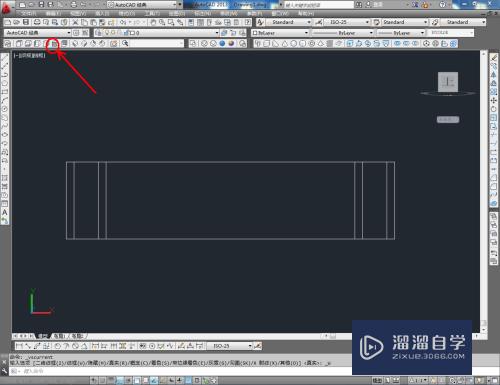
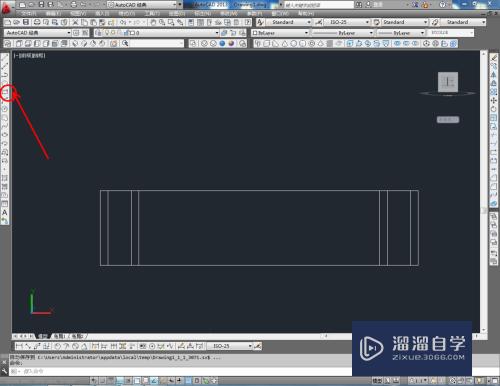
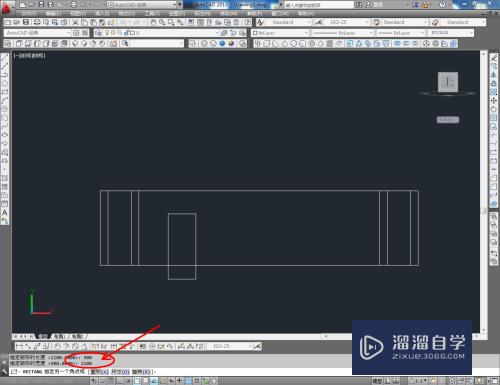
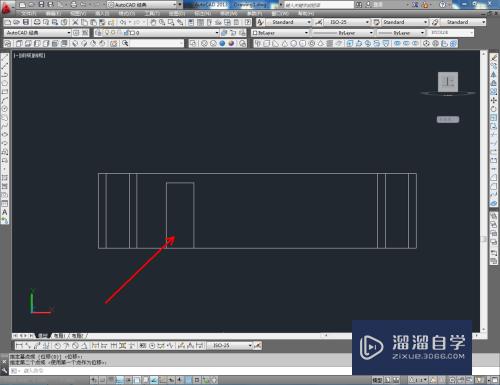
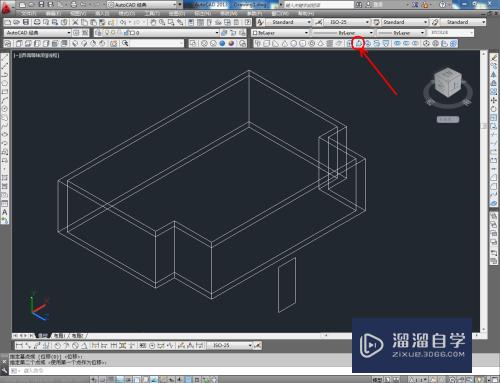
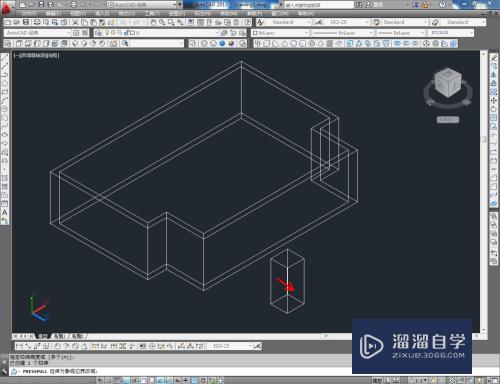

第5步
按图示调整好模型间的位置关系后。点击建模工具栏中的【差集】。拾取墙体模型并按下空格键确认。接着依次拾取长方体模型。按下空格键。完成墙体门洞的制作。根据需要。完成门洞和窗口的制作。这样我们的三维墙体就全部制作完成了。




以上关于“CAD如何绘制三维墙体(cad如何绘制三维墙体图)”的内容小渲今天就介绍到这里。希望这篇文章能够帮助到小伙伴们解决问题。如果觉得教程不详细的话。可以在本站搜索相关的教程学习哦!
更多精选教程文章推荐
以上是由资深渲染大师 小渲 整理编辑的,如果觉得对你有帮助,可以收藏或分享给身边的人
本文标题:CAD如何绘制三维墙体(cad如何绘制三维墙体图)
本文地址:http://www.hszkedu.com/65248.html ,转载请注明来源:云渲染教程网
友情提示:本站内容均为网友发布,并不代表本站立场,如果本站的信息无意侵犯了您的版权,请联系我们及时处理,分享目的仅供大家学习与参考,不代表云渲染农场的立场!
本文地址:http://www.hszkedu.com/65248.html ,转载请注明来源:云渲染教程网
友情提示:本站内容均为网友发布,并不代表本站立场,如果本站的信息无意侵犯了您的版权,请联系我们及时处理,分享目的仅供大家学习与参考,不代表云渲染农场的立场!