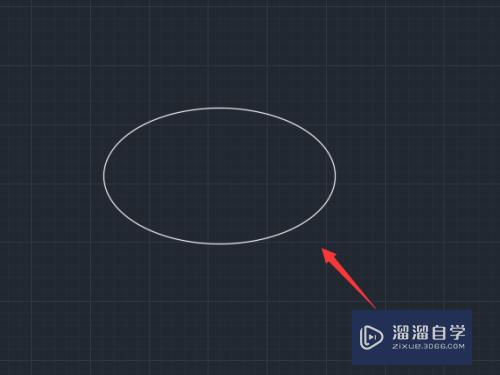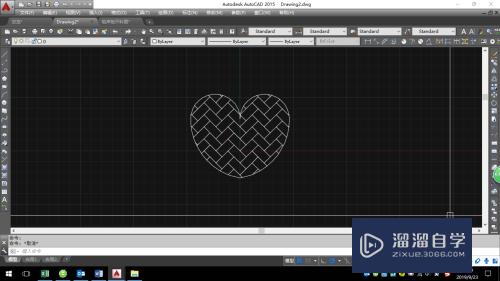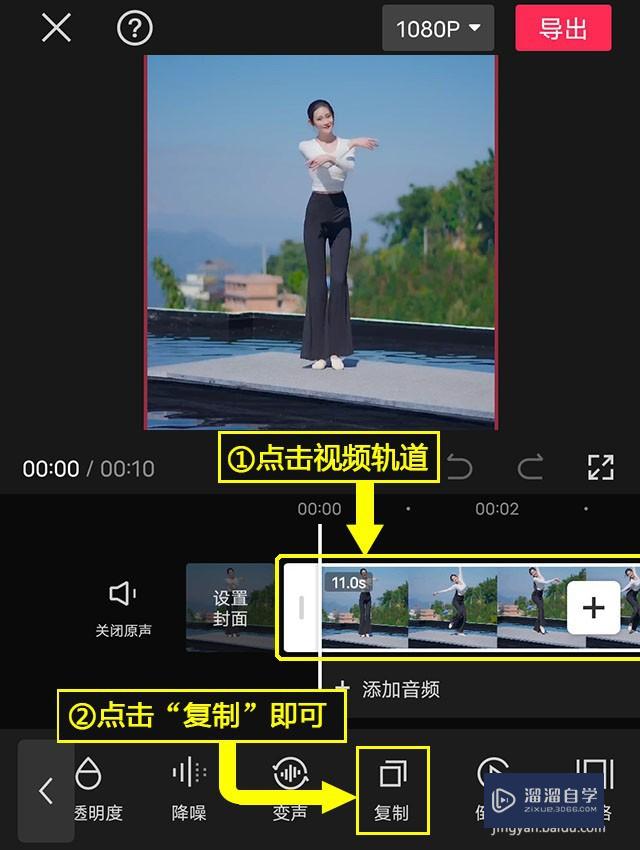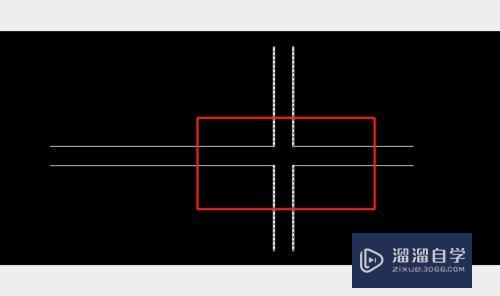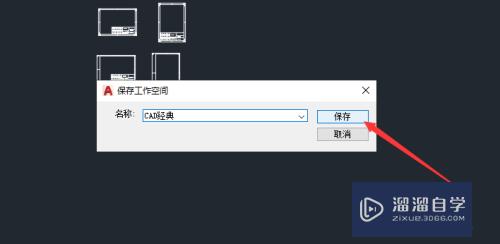PS快速置换功能怎么用(ps快速置换功能怎么用不了)优质
我们在使用PS的时候。如果我们想要将一个物品快速置换。应该怎么做呢?下面就让我们一起来看看。PS快速置换功能的使用方法吧。

工具/软件
硬件型号:小新Air14
系统版本:Windows10
所需软件:PS2019
方法/步骤
第1步
我们首先扣出窗帘拷贝一层。
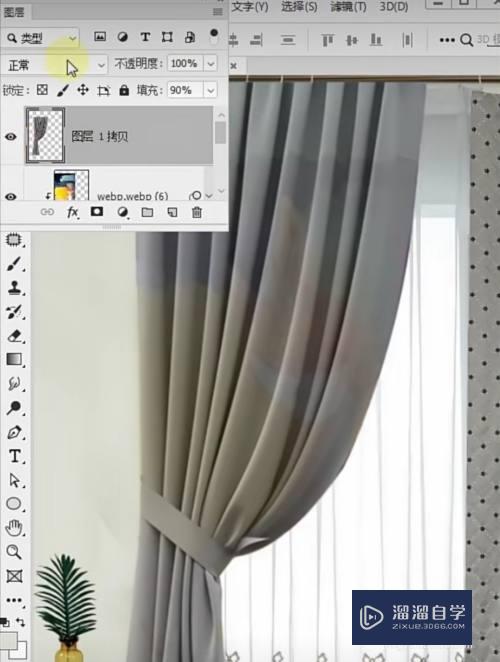
第2步
然后我们再添加白色图层。
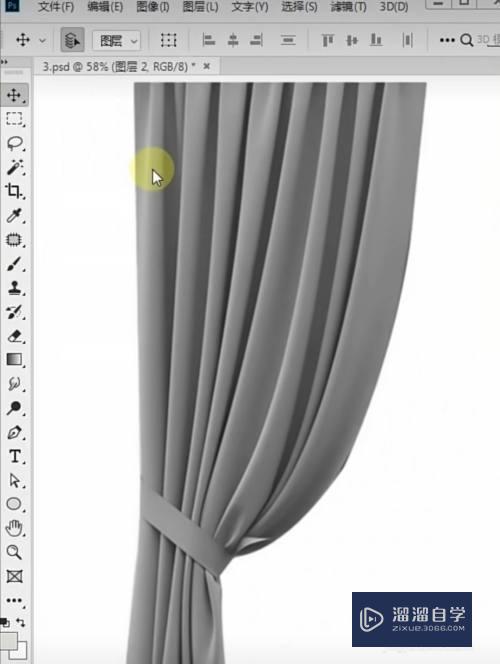
第3步
将它储存起来。备用。
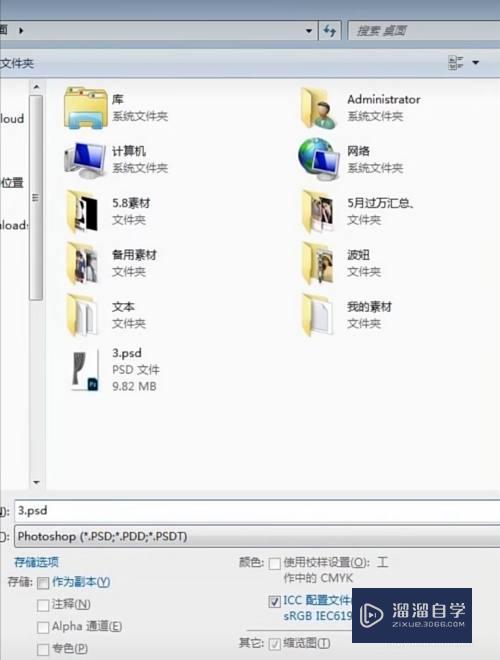
第4步
再打开一张我们喜欢的图案。
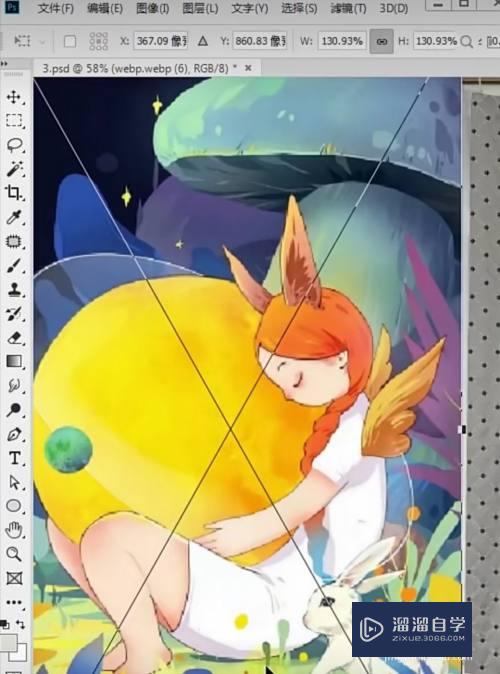
第5步
调整好大小。滤镜——扭曲——置换———确定。
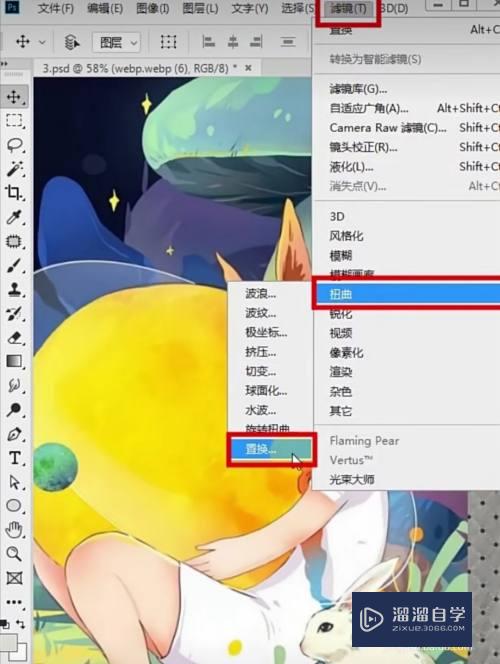
第6步
接着我们保存文件。进行置换。
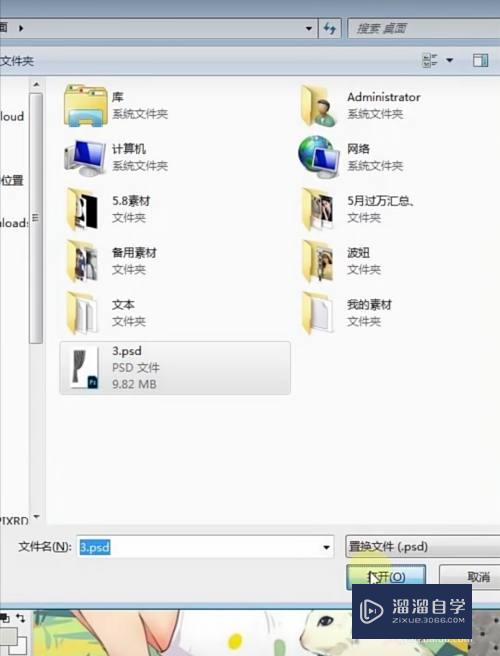
第7步
按Alt在鼠标单击创建剪贴蒙版。

第8步
把复制的图层混合模式改为线性光即可。
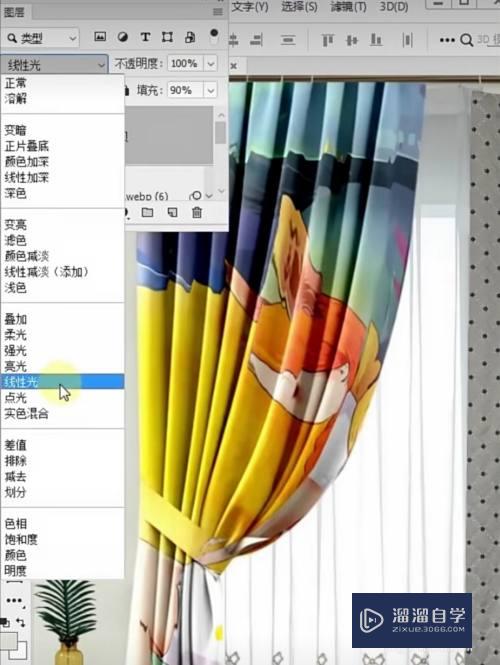
以上关于“PS快速置换功能怎么用(ps快速置换功能怎么用不了)”的内容小渲今天就介绍到这里。希望这篇文章能够帮助到小伙伴们解决问题。如果觉得教程不详细的话。可以在本站搜索相关的教程学习哦!
更多精选教程文章推荐
以上是由资深渲染大师 小渲 整理编辑的,如果觉得对你有帮助,可以收藏或分享给身边的人
本文标题:PS快速置换功能怎么用(ps快速置换功能怎么用不了)
本文地址:http://www.hszkedu.com/65265.html ,转载请注明来源:云渲染教程网
友情提示:本站内容均为网友发布,并不代表本站立场,如果本站的信息无意侵犯了您的版权,请联系我们及时处理,分享目的仅供大家学习与参考,不代表云渲染农场的立场!
本文地址:http://www.hszkedu.com/65265.html ,转载请注明来源:云渲染教程网
友情提示:本站内容均为网友发布,并不代表本站立场,如果本站的信息无意侵犯了您的版权,请联系我们及时处理,分享目的仅供大家学习与参考,不代表云渲染农场的立场!