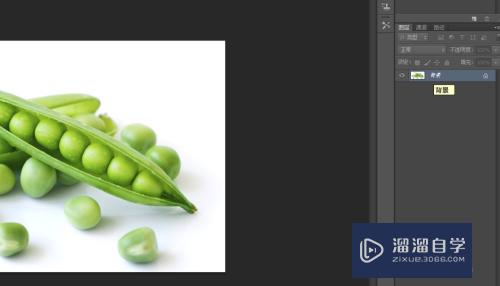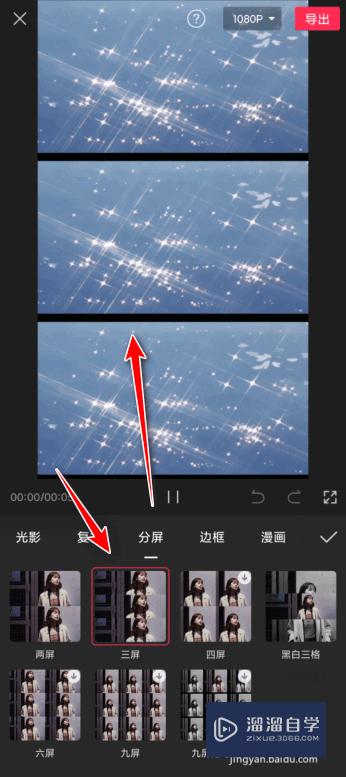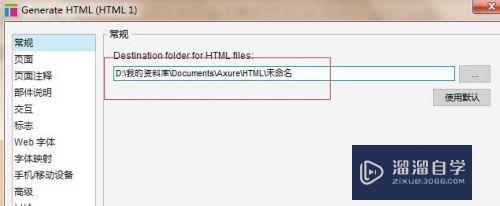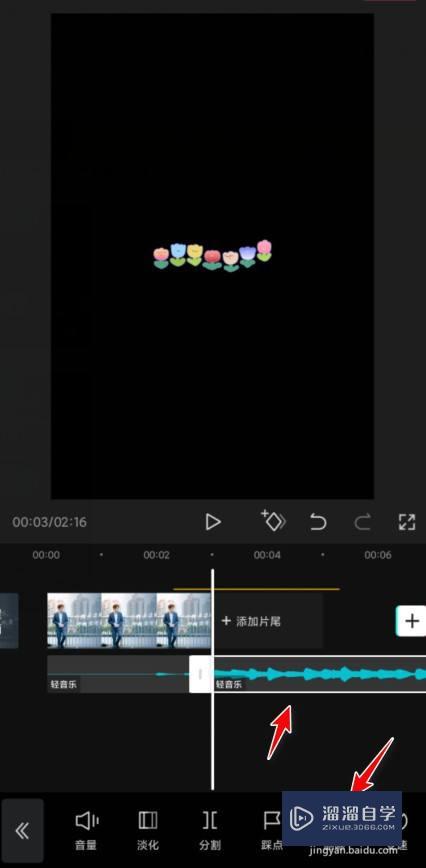CAD怎么新建图层和加载点画线(cad怎么新建图层和加载点画线不一样)优质
CAD当中的图层。对于初学者很难理解。其实就是一层层图叠加出来的。所以称之为图层。很多小白不是很了解。也不知道CAD怎么新建图层和加载点画线?那么来看看下面教程熟悉一下吧!
工具/软件
硬件型号:华为MateBook D 14
系统版本:Windows7
所需软件:CAD2010
方法/步骤
第1步
首先。先找到图层工具栏。如图所示;箭头所指的工具为。新建图层进入窗口。那么我们就从这里开始。图层有什么好处呢。用了之后你就会喜欢用它的。
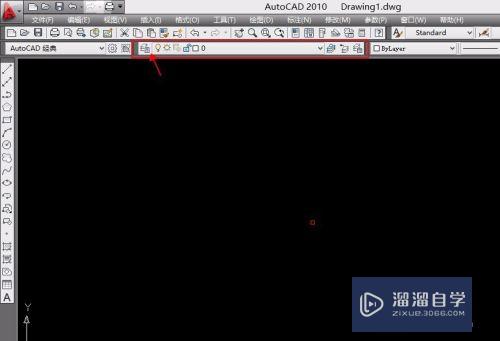
第2步
这是新建图层窗口。第一个图层。为默认图层。不用管他。箭头所指的就是图层按钮。
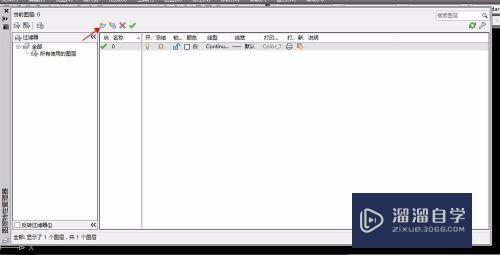
第3步
点击新建图层按钮。新建一个图层。把图层命名为“中心线”。就是接下来。小渲给大家讲的点画线。如图所示:
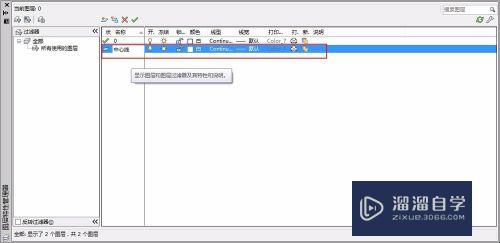
第4步
细心的同学。会发现这里有相对应的图层编辑开。冻结。锁。颜色等。这些都可以改的。“开”就是让图层显示。“冻结”就是不能编辑。“锁”就是锁住图层。“颜色”就是线的颜色。“线型”就是有多种线型。“线宽”就是划线的宽度。
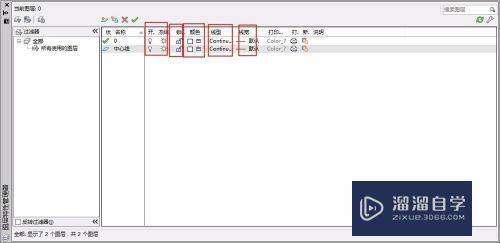
第5步
这里呢。我们把刚刚建的中心线图层颜色调成红色。点击小白框。如图箭头所示。
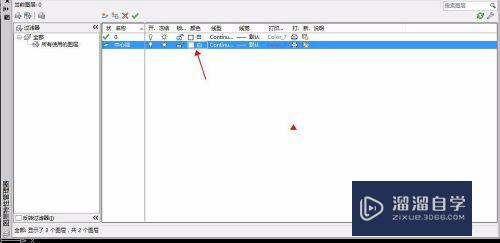
第6步
点击小白框进入颜色选择器。这里我们选择红色。如箭头所指。然后确定。这时小白框变成了小红框。

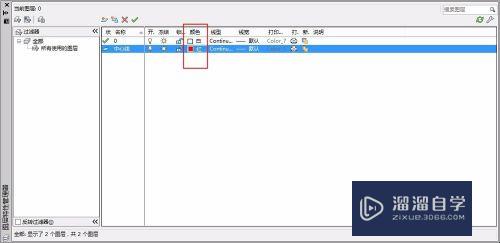
第7步
接下来。我们调整一下线型。cad系统默认下的线型为实线。而我们想要的是点划线。这里我们找到线型编辑。如下图所示;
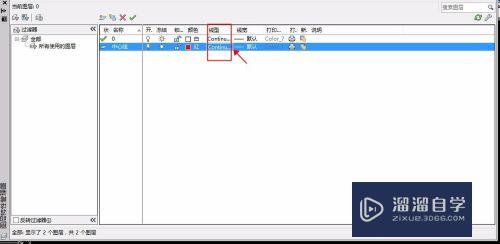
第8步
点击线型。会弹出一个编辑线型的对话框。这个“solid”中文意思是’实体‘’line‘中文意思是线。合起来就是实体线。不是我们想要的。这里我们点击下面的’加载‘进入下一步。
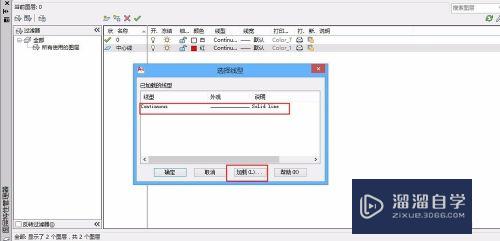
第9步
这个线的编辑里面。有很多种标准线。都在我们平常绘图所见到的线。都在这里面。这里我们就用选择这种我们想要的点划线。然后确定。在确定。这个点划线就加载完成了。
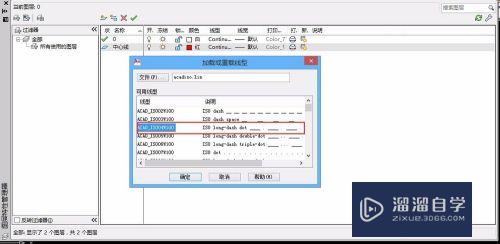
第10步
点击关闭图层。看一下点划线。是否加载成功了。如图所示。
这里的√就是引用图层的意思。x就删除图层的意思。
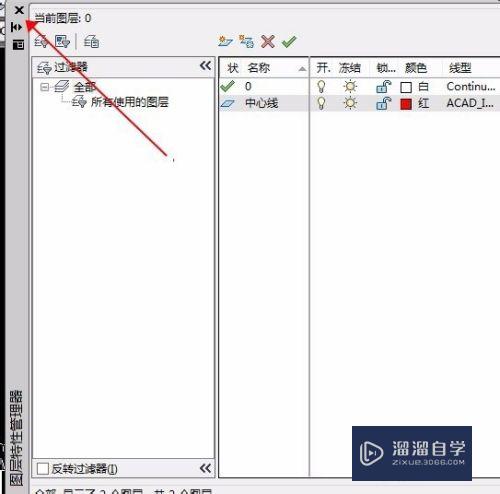
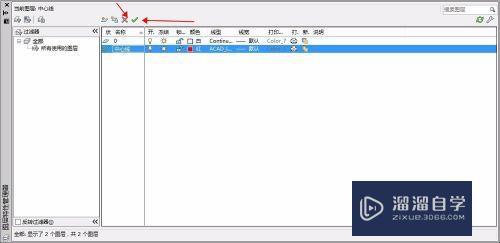
第11步
点画线加载成了。到这里就结束了。如图所示。
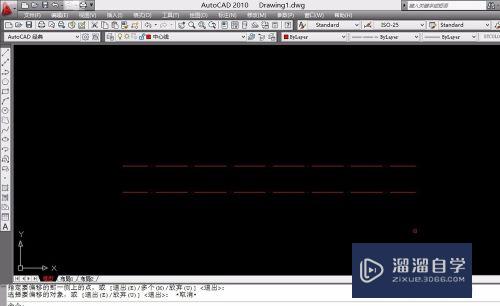
以上关于“CAD怎么新建图层和加载点画线(cad怎么新建图层和加载点画线不一样)”的内容小渲今天就介绍到这里。希望这篇文章能够帮助到小伙伴们解决问题。如果觉得教程不详细的话。可以在本站搜索相关的教程学习哦!
更多精选教程文章推荐
以上是由资深渲染大师 小渲 整理编辑的,如果觉得对你有帮助,可以收藏或分享给身边的人
本文地址:http://www.hszkedu.com/65277.html ,转载请注明来源:云渲染教程网
友情提示:本站内容均为网友发布,并不代表本站立场,如果本站的信息无意侵犯了您的版权,请联系我们及时处理,分享目的仅供大家学习与参考,不代表云渲染农场的立场!