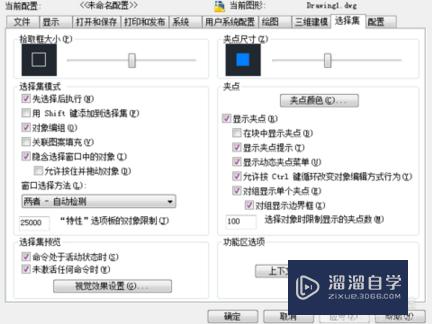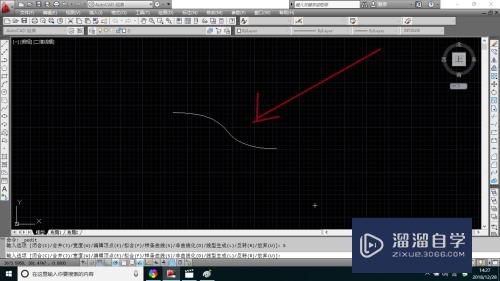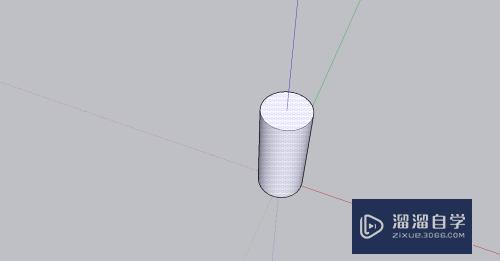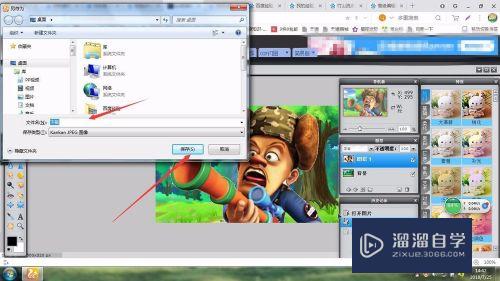Photoshop怎么用置换滤镜(ps置换滤镜详解)优质
Photoshop是一个很有趣的软件。我们可以通过它来实现很多看起来比较高大上的效果。今天。小渲就来向大家介绍Photoshop中一个不太被注意到的。但是比较有用和好玩的滤镜效果——置换滤镜。通过它我们可以实现“置换”效果。

工具/软件
硬件型号:小米 RedmiBookPro 14
系统版本:Windows7
所需软件:Photoshop CS6
方法/步骤
第1步
首先。我们打开photoshop。导入背景素材。如下图所示。
小编今天想要用在下图丝绸上添加文字来实现置换滤镜效果。
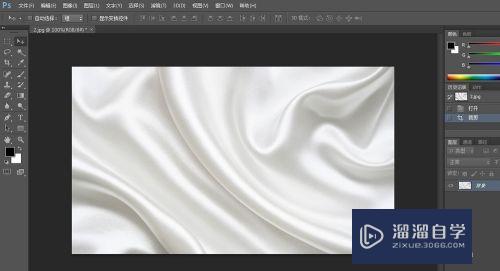
第2步
打开通道面板。选择色差比较大的通道。按右击复制通道。并存为PSD格式(作为置换图)。
为什么要选择色差比较大的通道呢?小编的理解是置换滤镜就是利用置换图的明暗度来觉得置换与否。其实主要置换的就是明暗度~)
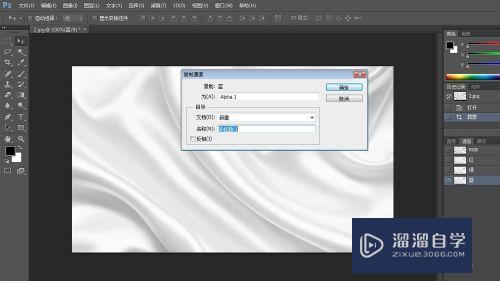
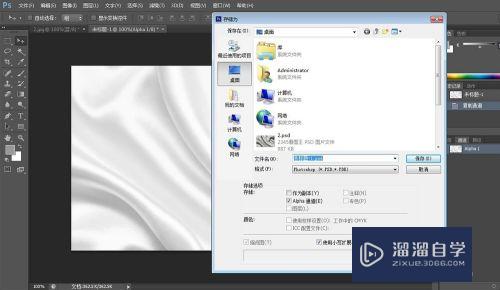
第3步
下面。回到图层面板。用文字工具输入文字。调节文字大小。颜色和位置。
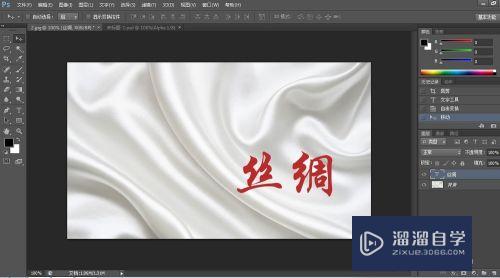
第4步
在文字图层上右击。选择栅格化文字图层。
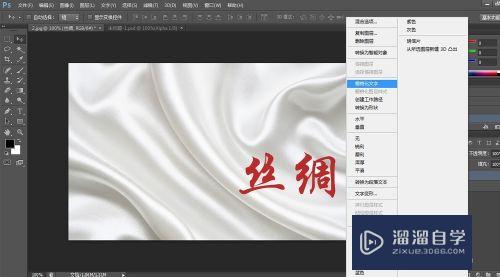
第5步
点击滤镜--扭曲--置换。并设置合适的比例。选择自己之前保存的PSD文件进行置换。
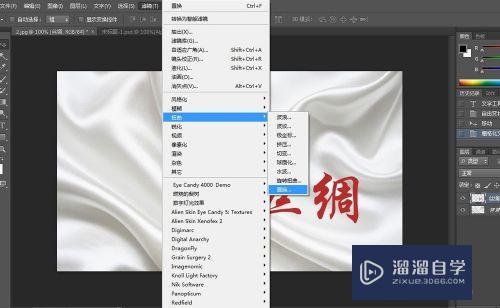

第6步
现在。大家可以发现文字随丝绸的弯曲出现了扭曲的效果。我们将背景层复制一次。并移动到文字层上面。选择混合模式为正片叠底。
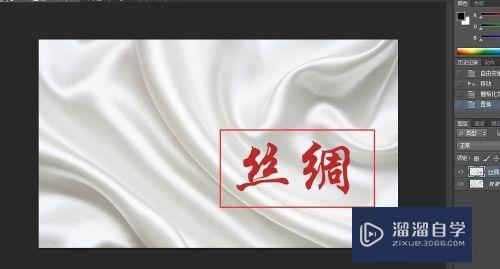

第7步
最后。我们可以调节各图层的不透明度。使文字的扭曲效果更为逼真。好像是印在丝绸上面一样。

以上关于“Photoshop怎么用置换滤镜(ps置换滤镜详解)”的内容小渲今天就介绍到这里。希望这篇文章能够帮助到小伙伴们解决问题。如果觉得教程不详细的话。可以在本站搜索相关的教程学习哦!
更多精选教程文章推荐
以上是由资深渲染大师 小渲 整理编辑的,如果觉得对你有帮助,可以收藏或分享给身边的人
本文标题:Photoshop怎么用置换滤镜(ps置换滤镜详解)
本文地址:http://www.hszkedu.com/65278.html ,转载请注明来源:云渲染教程网
友情提示:本站内容均为网友发布,并不代表本站立场,如果本站的信息无意侵犯了您的版权,请联系我们及时处理,分享目的仅供大家学习与参考,不代表云渲染农场的立场!
本文地址:http://www.hszkedu.com/65278.html ,转载请注明来源:云渲染教程网
友情提示:本站内容均为网友发布,并不代表本站立场,如果本站的信息无意侵犯了您的版权,请联系我们及时处理,分享目的仅供大家学习与参考,不代表云渲染农场的立场!