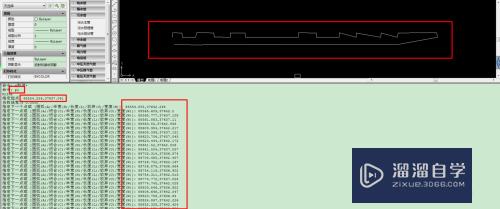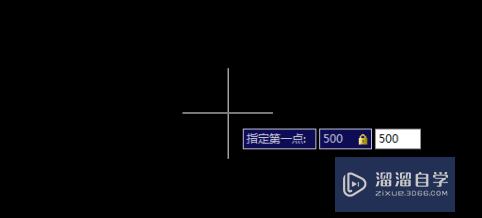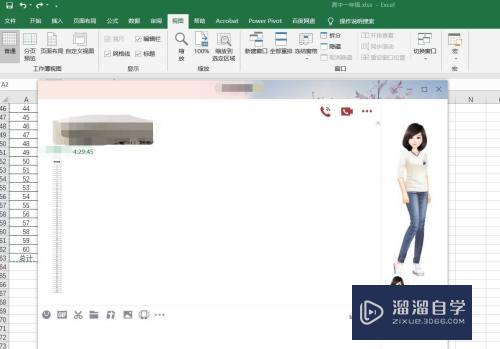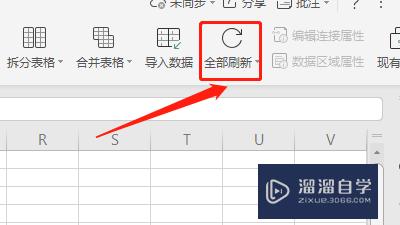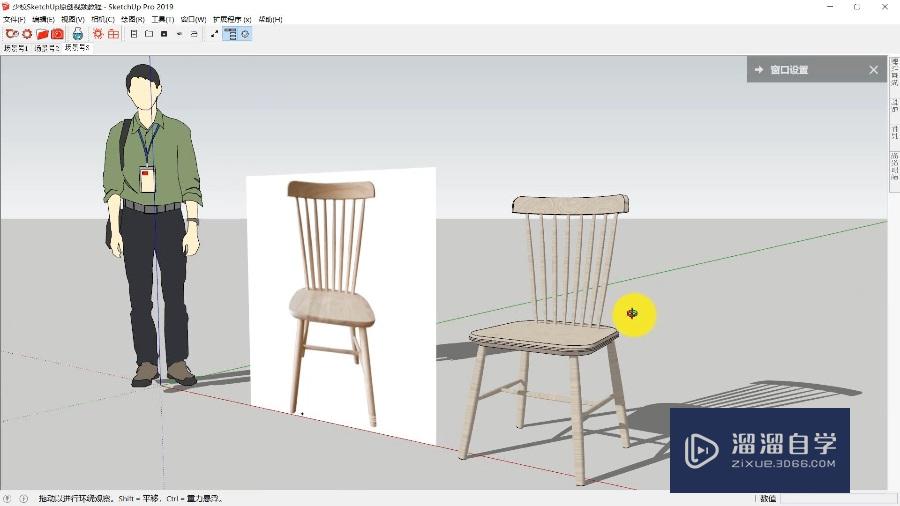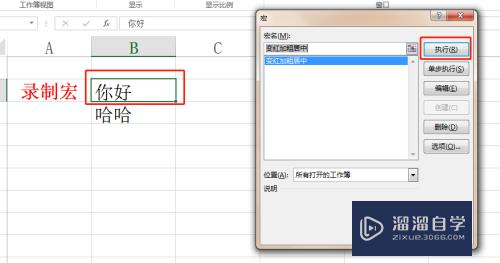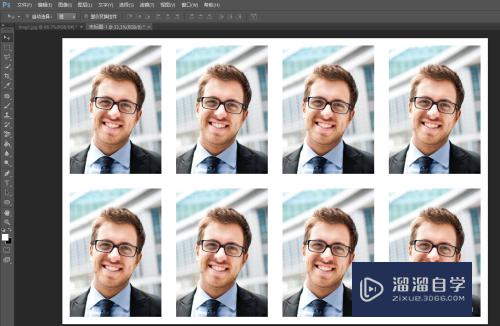如何用PS的修补工具对图片进行精修(如何用ps的修补工具对图片进行精修处理)优质
在日常生活中。我们有时候需要对图片进行精确修理。比如需要把人像脸中的头发丝去掉。下面小渲就给大家分享一下如何用PS的修补工具对图片进行精修。
工具/软件
硬件型号:华硕无畏15
系统版本:Windows7
所需软件:PS CS6
方法/步骤
第1步
首先打开PhotoShop工具。切换到修补工具。如下图所示。我们准备的图片中在脸部有一根头发丝。我们需要把它去除掉
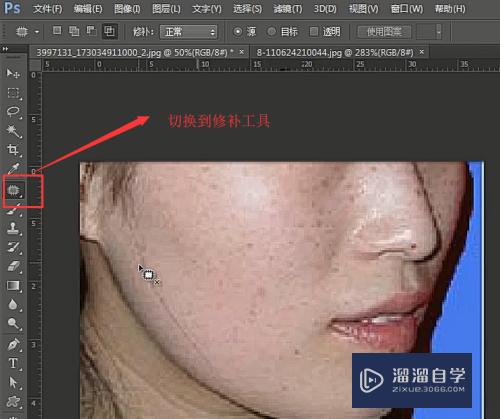
第2步
大多数人会从脸部没有头发丝的区域选一块把头发丝盖掉。这样其实是错误的做法
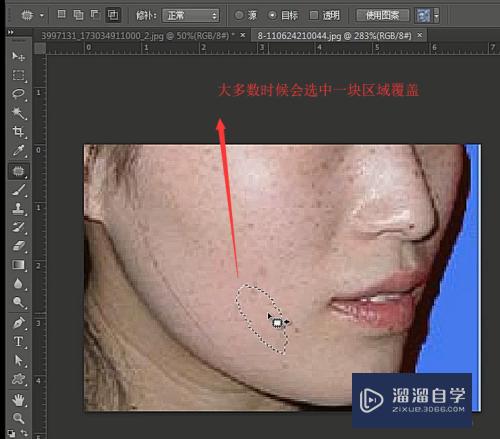
第3步
下面我们用修补工具来实现。如下图所示。我们在修补工具的顶部选择源属性
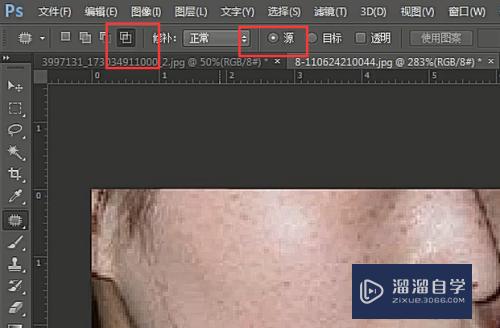
第4步
然后安装鼠标选择一段头发丝。如下图所示。你会看到选择的区域形成了选区
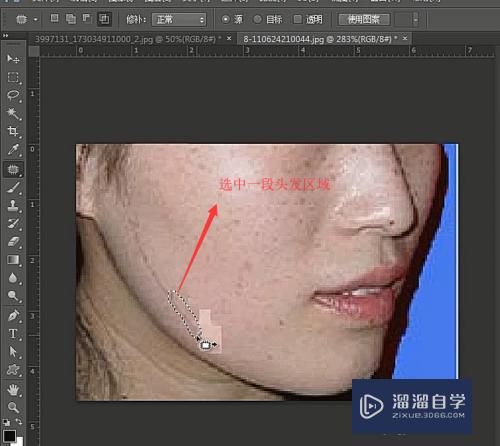
第5步
选择好了一段选区后。直接将选区拖出去。松开鼠标即可。如下图所示
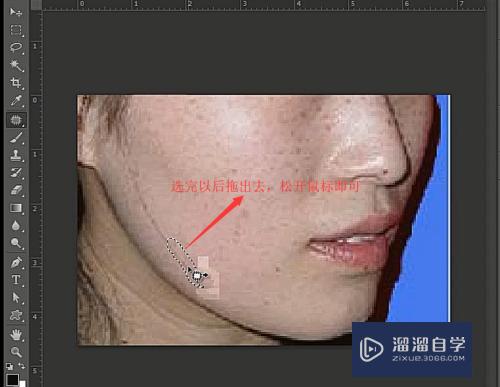
第6步
上述的步骤多操作几遍。你就会发现。头发丝已经被去除了。而且其他部分都没有影响。如下图所示
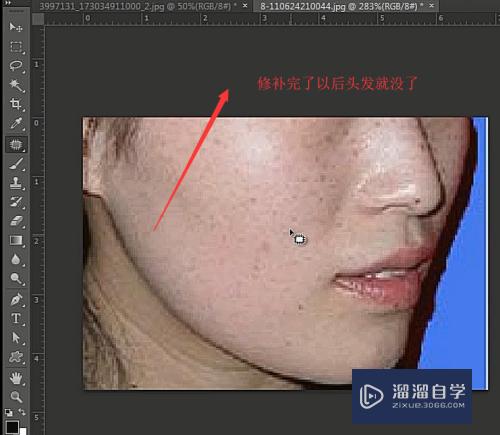
第7步
综上所述。运用PS的修补工具进行图片精修主要就是运用其源属性。是不是很简单啊
以上关于“如何用PS的修补工具对图片进行精修(如何用ps的修补工具对图片进行精修处理)”的内容小渲今天就介绍到这里。希望这篇文章能够帮助到小伙伴们解决问题。如果觉得教程不详细的话。可以在本站搜索相关的教程学习哦!
更多精选教程文章推荐
以上是由资深渲染大师 小渲 整理编辑的,如果觉得对你有帮助,可以收藏或分享给身边的人
本文标题:如何用PS的修补工具对图片进行精修(如何用ps的修补工具对图片进行精修处理)
本文地址:http://www.hszkedu.com/65329.html ,转载请注明来源:云渲染教程网
友情提示:本站内容均为网友发布,并不代表本站立场,如果本站的信息无意侵犯了您的版权,请联系我们及时处理,分享目的仅供大家学习与参考,不代表云渲染农场的立场!
本文地址:http://www.hszkedu.com/65329.html ,转载请注明来源:云渲染教程网
友情提示:本站内容均为网友发布,并不代表本站立场,如果本站的信息无意侵犯了您的版权,请联系我们及时处理,分享目的仅供大家学习与参考,不代表云渲染农场的立场!