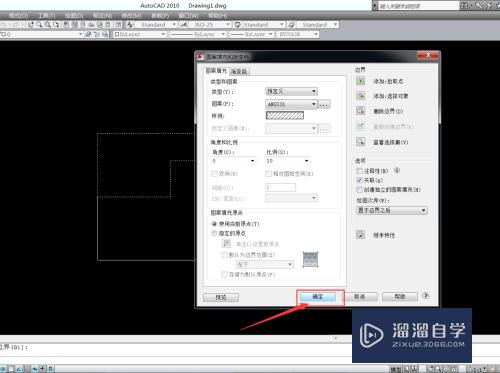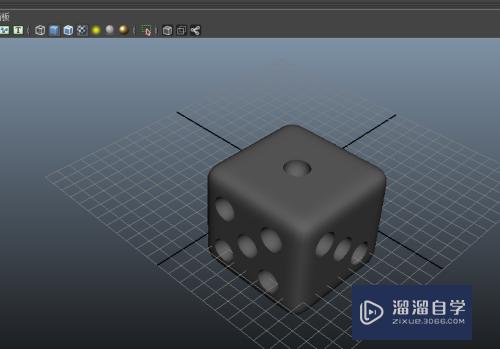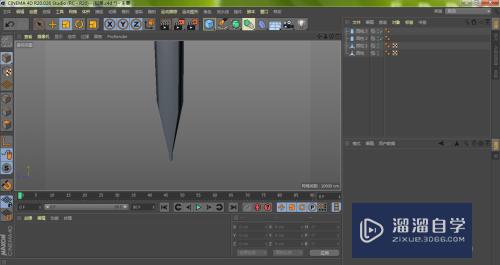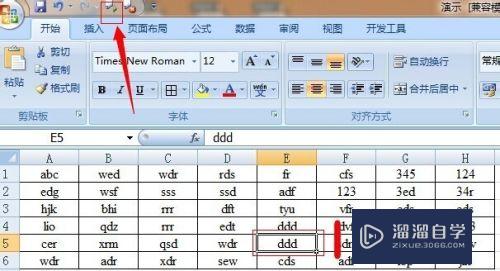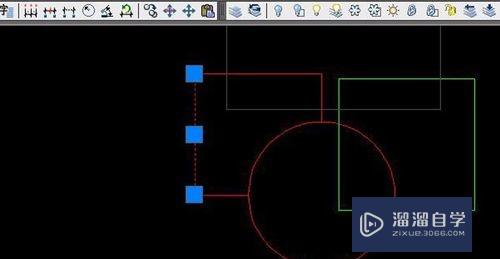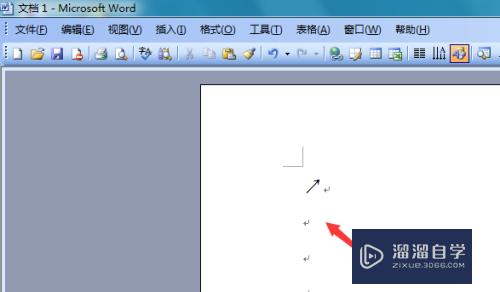PS的颗粒效果怎么制作(ps的颗粒效果怎么制作出来)优质
给照片添加颗粒感看起来会有些年代感。那么要给我们的照片营造这种年代感要如何操作呢?下面小渲就来教大家PS的颗粒效果怎么制作的方法。
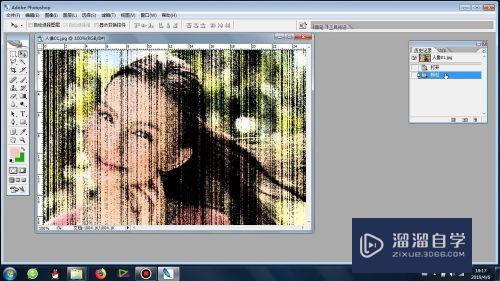
工具/软件
硬件型号:联想(Lenovo)天逸510S
系统版本:Windows7
所需软件:PS CS2
方法/步骤
第1步
首先就是图片素材的导入
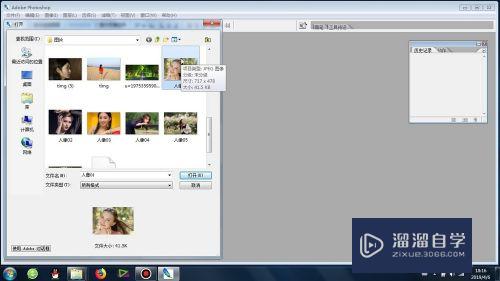
第2步
图片导入之后。图片太大的话。会等比例缩小显示在PS工作区域
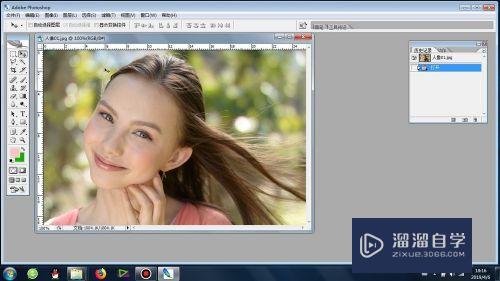
第3步
接下来启动的就是颗粒功能。它的位置存在于:滤镜-纹理-颗粒

第4步
紧接着。会出现颗粒效果的窗口
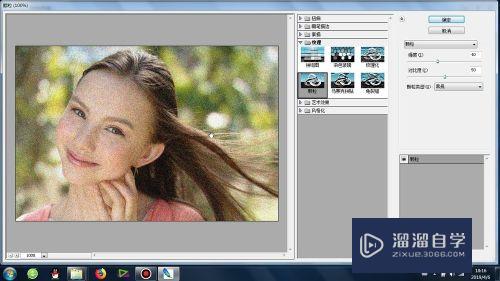
第5步
我们可以点击右键选择-符合视图大小-来整体缩小显示区域。来整体显示整张图片
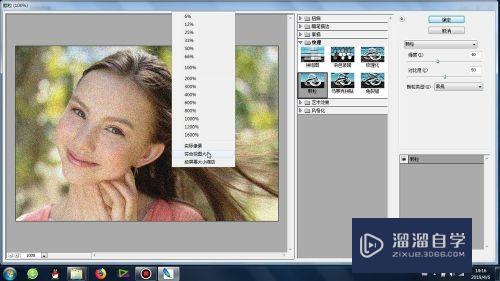
第6步
重点就是调整颗粒的右上角参数的大小。
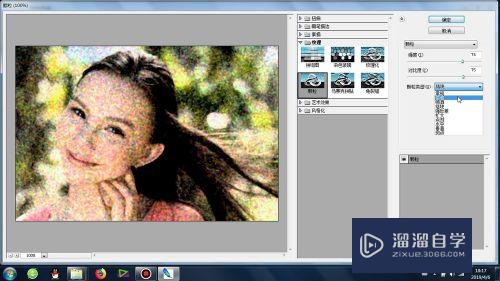
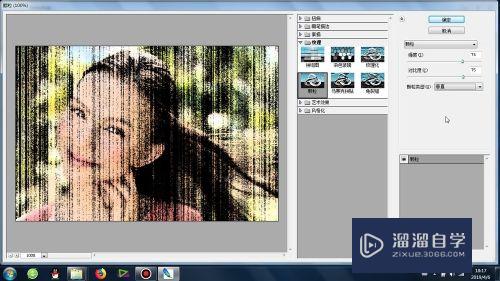
第7步
最后确定整张图片的“颗粒”效果
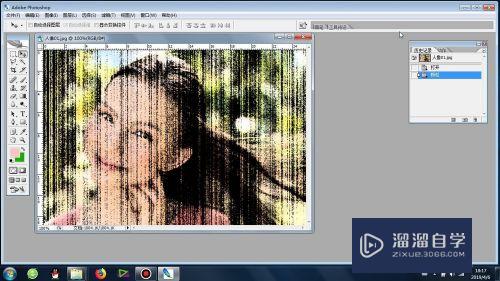
以上关于“PS的颗粒效果怎么制作(ps的颗粒效果怎么制作出来)”的内容小渲今天就介绍到这里。希望这篇文章能够帮助到小伙伴们解决问题。如果觉得教程不详细的话。可以在本站搜索相关的教程学习哦!
更多精选教程文章推荐
以上是由资深渲染大师 小渲 整理编辑的,如果觉得对你有帮助,可以收藏或分享给身边的人
本文标题:PS的颗粒效果怎么制作(ps的颗粒效果怎么制作出来)
本文地址:http://www.hszkedu.com/65333.html ,转载请注明来源:云渲染教程网
友情提示:本站内容均为网友发布,并不代表本站立场,如果本站的信息无意侵犯了您的版权,请联系我们及时处理,分享目的仅供大家学习与参考,不代表云渲染农场的立场!
本文地址:http://www.hszkedu.com/65333.html ,转载请注明来源:云渲染教程网
友情提示:本站内容均为网友发布,并不代表本站立场,如果本站的信息无意侵犯了您的版权,请联系我们及时处理,分享目的仅供大家学习与参考,不代表云渲染农场的立场!