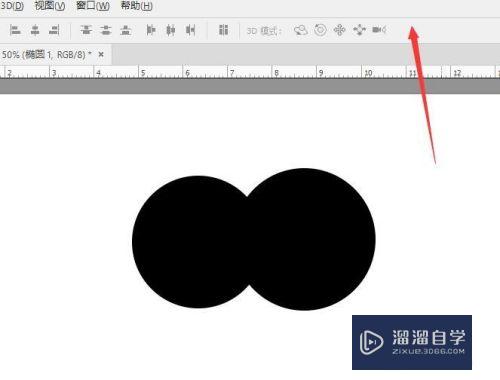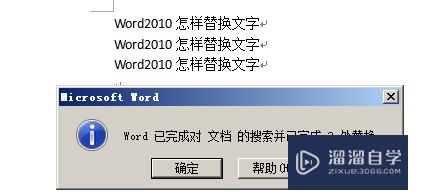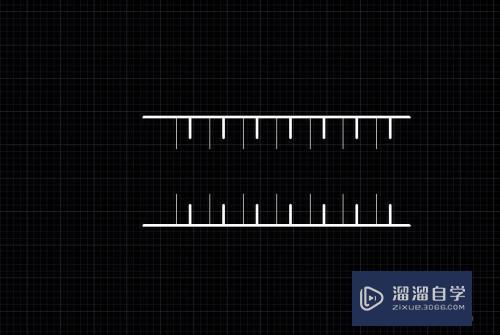PS怎么快速抠圆形图(ps如何快速抠圆形图)优质
PS怎么快速抠圆形图?相信很多小伙伴都对这个问题很感兴趣。那么具体怎么操作呢?下面小渲就给大家分享一下方法。希望能帮助到大家。
工具/软件
硬件型号:华为笔记本电脑MateBook 14s
系统版本:Windows7
所需软件:PS CS4
方法/步骤
第1步
在PS里打开这张图。它是非常规则的圆形(椭圆也可以的)才可以用这个方法。

第2步
在PS左边的工作栏里选择“椭圆选框工具”。
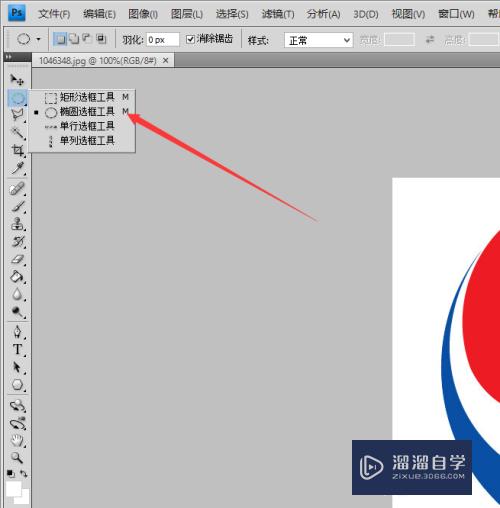
第3步
这时鼠标会变一个十字。在圆形图片上拖动。使其重叠。(空格+单击可改变位置。)可是。有时候我们不能准确的重叠。怎么办呢?如图:

第4步
在圆形内右击——变换选区。这时会出现一个四边形的调整框。
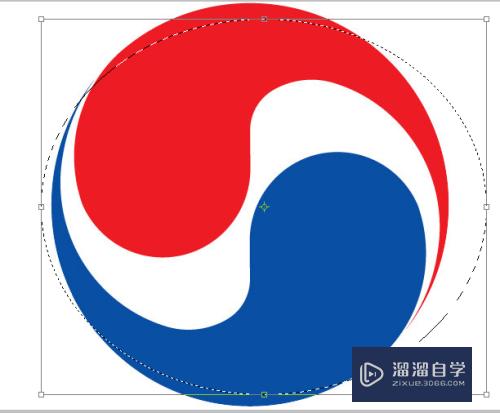
第5步
我们把鼠标放至四边形一条边的中间部位。使其变成双向箭头进行调整(尽量把选区往图片里面调一点。这样抠出来的图没有白色的边)。调整好后回车键确认。
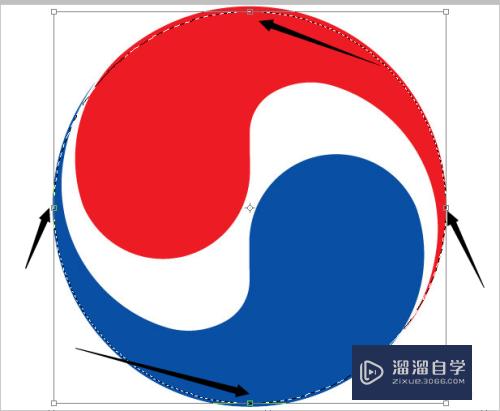
第6步
操作:图层——新建——通过拷贝的图层。如图:会出现一个新图层。
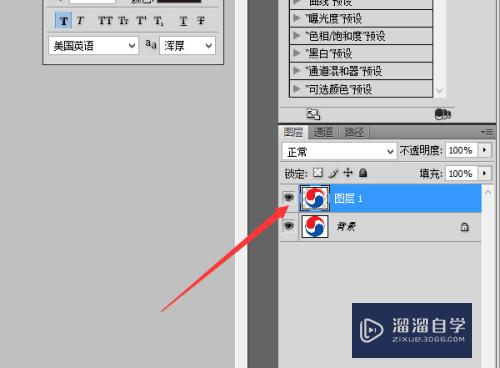
第7步
我们只要把背景图层的眼睛去掉就可以了。图片可以拖动到任何地方去。如图:(背景为透明色)
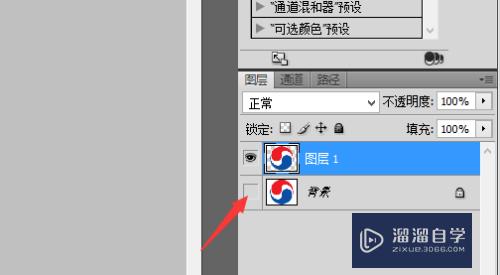

第8步
保存文件为png格式。
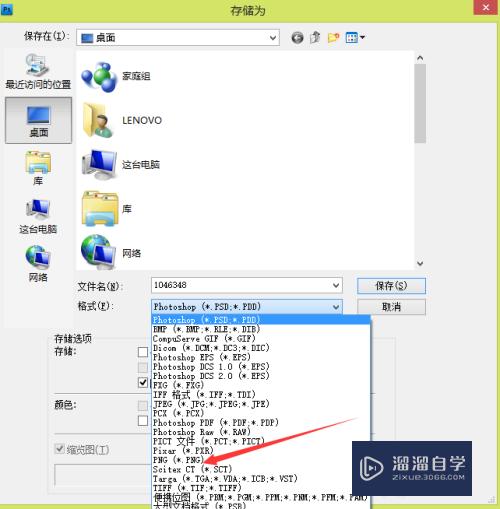
以上关于“PS怎么快速抠圆形图(ps如何快速抠圆形图)”的内容小渲今天就介绍到这里。希望这篇文章能够帮助到小伙伴们解决问题。如果觉得教程不详细的话。可以在本站搜索相关的教程学习哦!
更多精选教程文章推荐
以上是由资深渲染大师 小渲 整理编辑的,如果觉得对你有帮助,可以收藏或分享给身边的人
本文标题:PS怎么快速抠圆形图(ps如何快速抠圆形图)
本文地址:http://www.hszkedu.com/65344.html ,转载请注明来源:云渲染教程网
友情提示:本站内容均为网友发布,并不代表本站立场,如果本站的信息无意侵犯了您的版权,请联系我们及时处理,分享目的仅供大家学习与参考,不代表云渲染农场的立场!
本文地址:http://www.hszkedu.com/65344.html ,转载请注明来源:云渲染教程网
友情提示:本站内容均为网友发布,并不代表本站立场,如果本站的信息无意侵犯了您的版权,请联系我们及时处理,分享目的仅供大家学习与参考,不代表云渲染农场的立场!