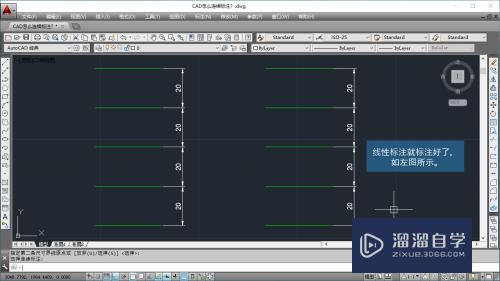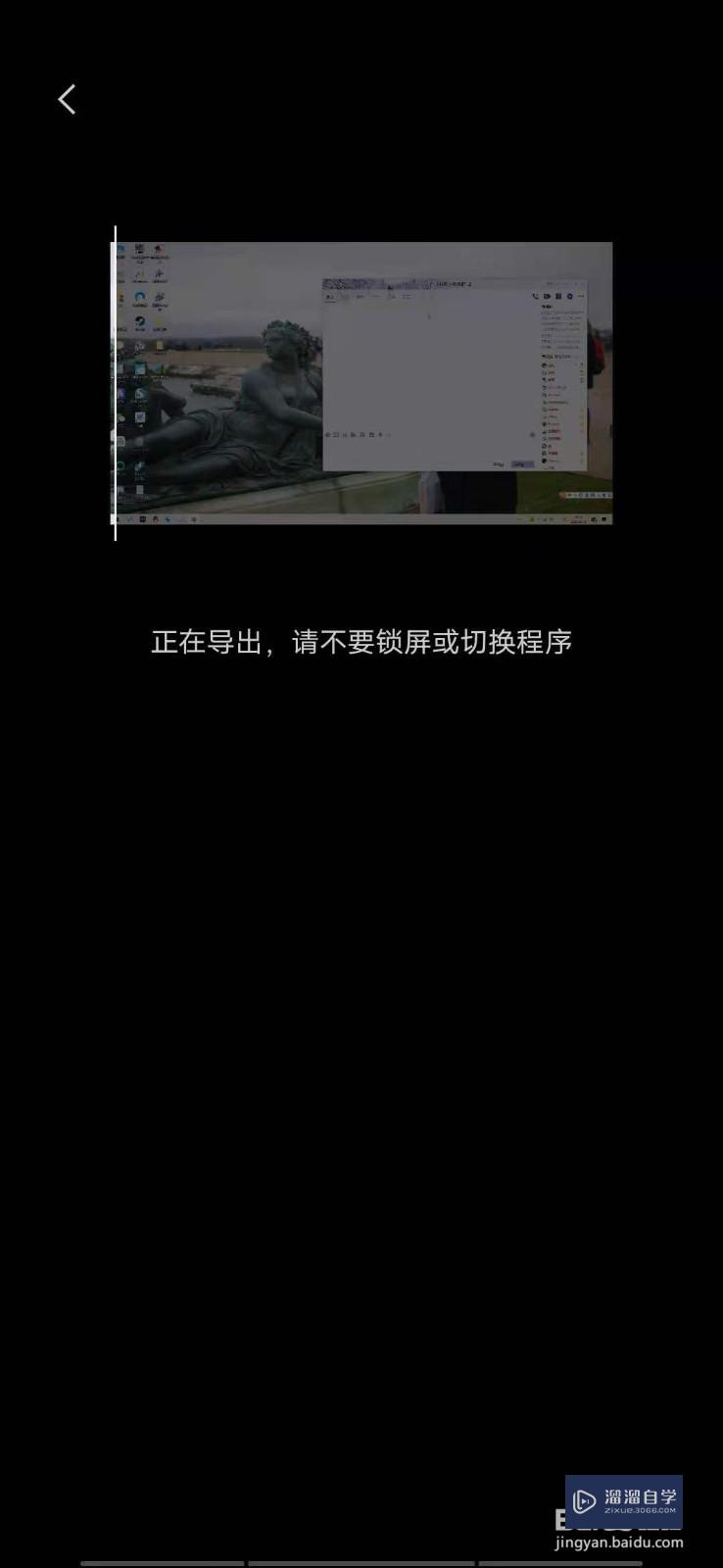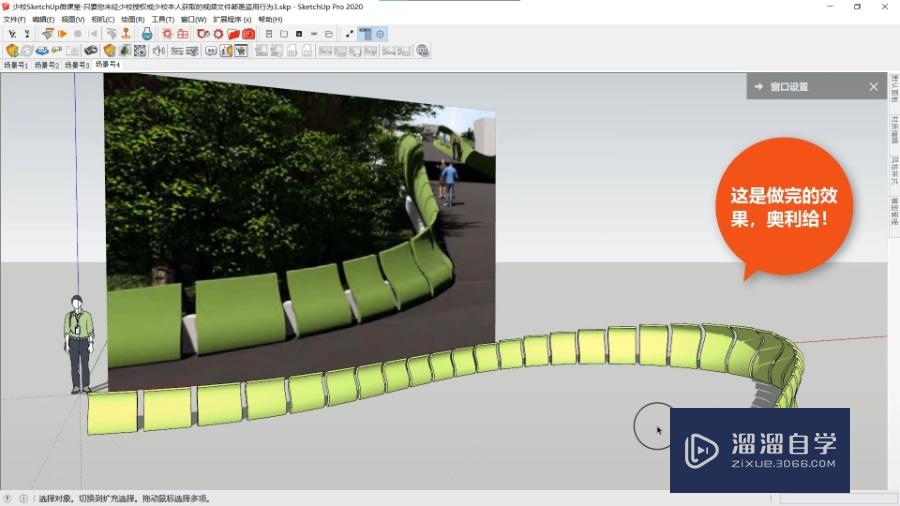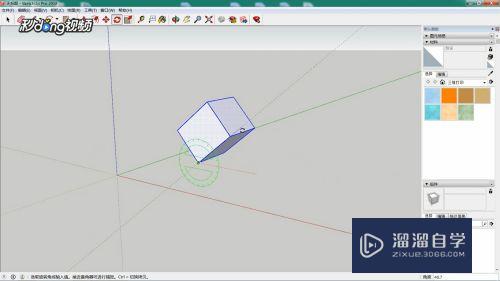CAD怎样绘制出梯形(cad怎样绘制出梯形图)优质
CAD能以多种方式创建直线。圆。椭圆。多边形。条样曲线等基本图形对象。虽然都快捷工具可以帮助我们画一些简单的图。但是CAD怎样绘制出梯形?这就稍微需要对cad的功能熟悉了。感兴趣的话可以看看小渲的做法。
工具/软件
硬件型号:联想ThinkPad P14s
系统版本:Windows7
所需软件:CAD2010
方法/步骤
第1步
打开AutoCAD。先画一个100的下底边。
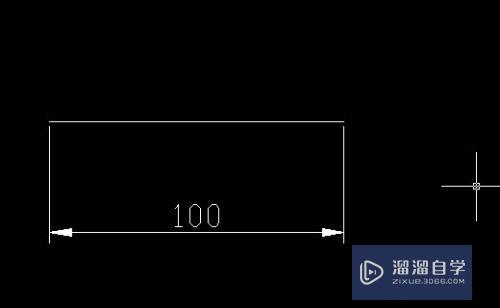
第2步
进入极轴追踪。设置一个62度和100度的角。
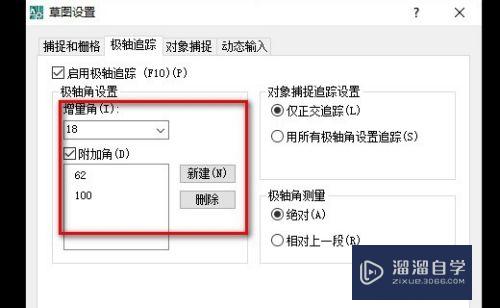
第3步
设置好极轴追踪后。先画坐标62度的角。
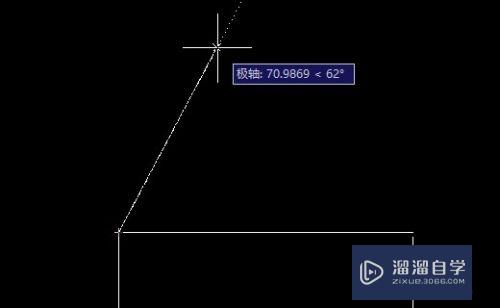
第4步
然后画左边100度的角。
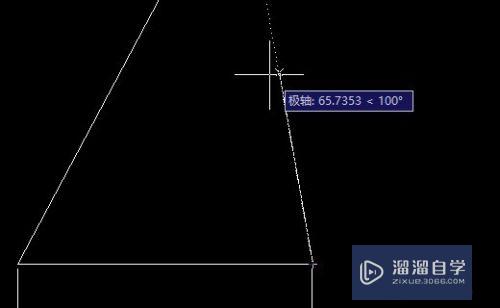
第5步
因为要求是80度。180减80等于100。所以要设置极轴追踪100。
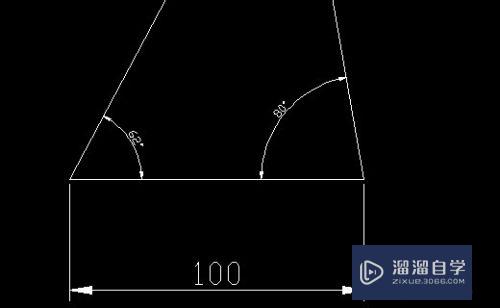
第6步
画好边之后。在旁边画一个40长的上底边。
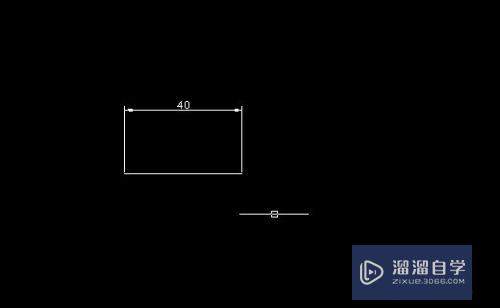
第7步
输入M移动命令。
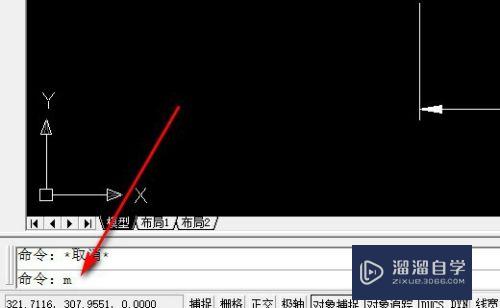
第8步
把上底边移动到两个角中间。
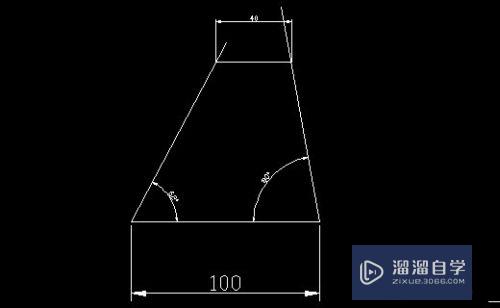
第9步
最后TR空格两次把多余的线剪掉就可以了。
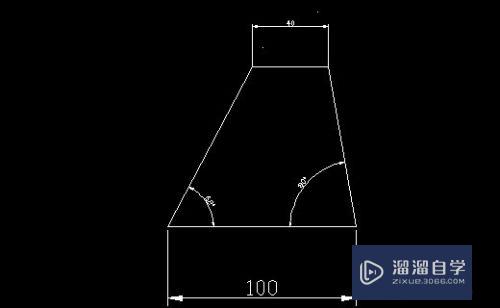
以上关于“CAD怎样绘制出梯形(cad怎样绘制出梯形图)”的内容小渲今天就介绍到这里。希望这篇文章能够帮助到小伙伴们解决问题。如果觉得教程不详细的话。可以在本站搜索相关的教程学习哦!
更多精选教程文章推荐
以上是由资深渲染大师 小渲 整理编辑的,如果觉得对你有帮助,可以收藏或分享给身边的人
本文标题:CAD怎样绘制出梯形(cad怎样绘制出梯形图)
本文地址:http://www.hszkedu.com/65369.html ,转载请注明来源:云渲染教程网
友情提示:本站内容均为网友发布,并不代表本站立场,如果本站的信息无意侵犯了您的版权,请联系我们及时处理,分享目的仅供大家学习与参考,不代表云渲染农场的立场!
本文地址:http://www.hszkedu.com/65369.html ,转载请注明来源:云渲染教程网
友情提示:本站内容均为网友发布,并不代表本站立场,如果本站的信息无意侵犯了您的版权,请联系我们及时处理,分享目的仅供大家学习与参考,不代表云渲染农场的立场!