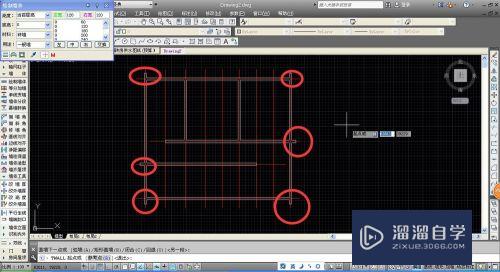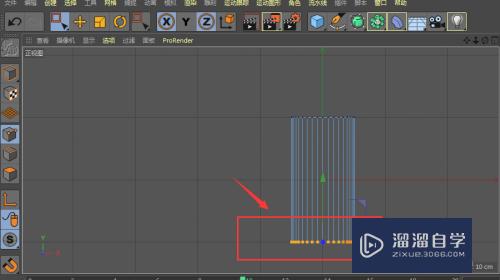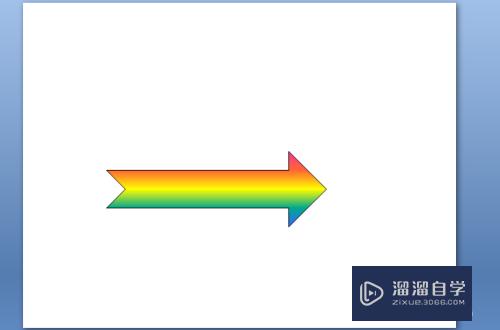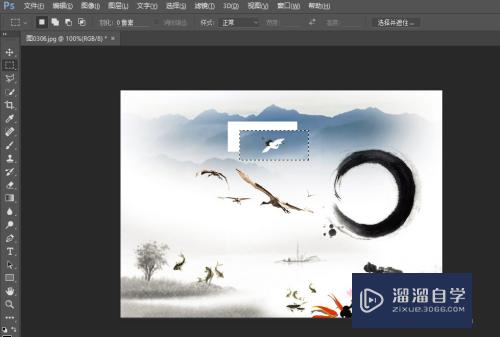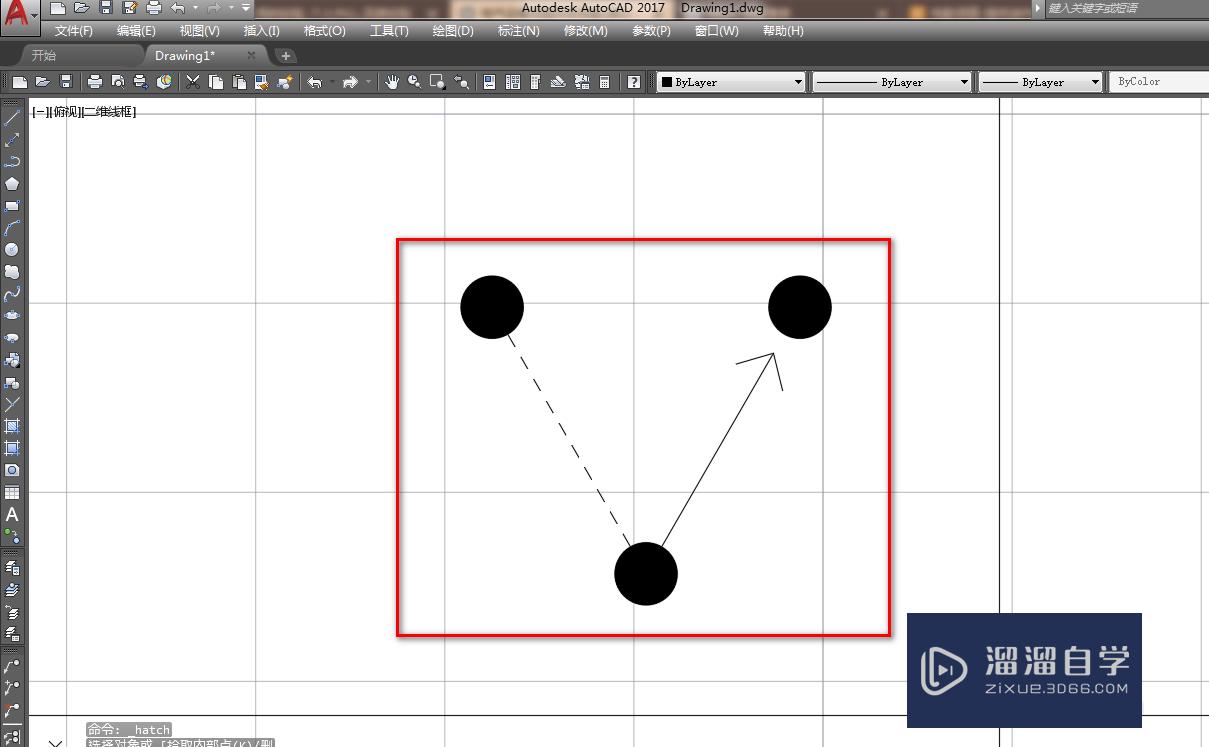PS怎么制作文字泼墨特效(ps怎么制作文字泼墨特效图)优质
文字的泼墨特效不一定是通过笔刷写出来的。而是同样的借助PS软件的某些功能的应用。共同实现的结果。可以将其理解为做出来的。但是怎么制作这样的特效呢?一起来尝试下吧。
工具/软件
硬件型号:华为MateBook D 14
系统版本:Windows7
所需软件:PS CS6
方法/步骤
第1步
新建图像文件 背景内容选择白色
步骤:
1。打开PS软件后。按快捷键ctrl+n打开图像文件新建对话框。
2。设置大小参数值为600*300px。分辨率为300。背景内容选择白色。
3。参数设置完毕后点击“确定”按钮退出。
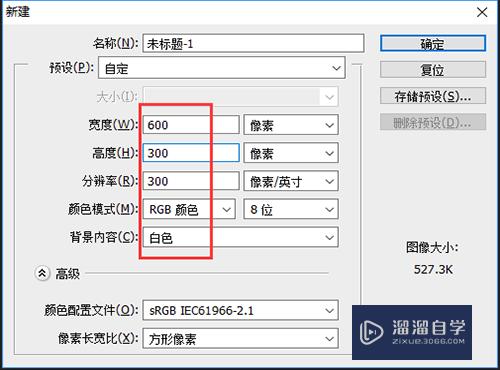
第2步
输入文字蒙版 填充黑色
步骤:
1。点击横排文字蒙版工具。在属性栏中设置其字体为“华文行楷”。字号选择72。模式为浑厚。
2。在图像上输入文字“糖醋里脊”。将文字选中后可移动文字的位置。
3。打开属性栏中的切换字符和段落面板。分别调整如下箭头所示的字间距和字高。将其调整到一个合适的大小即可。
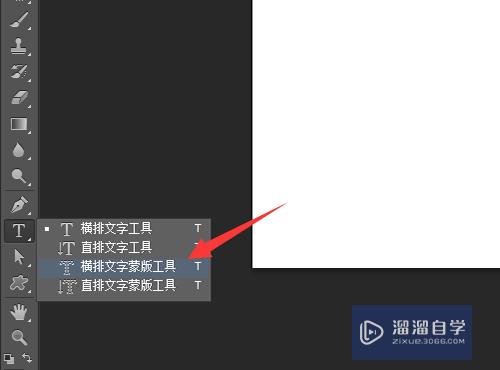
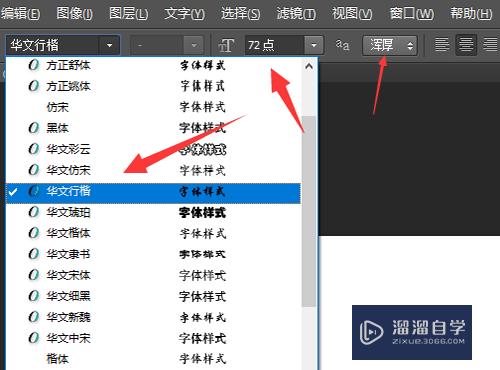
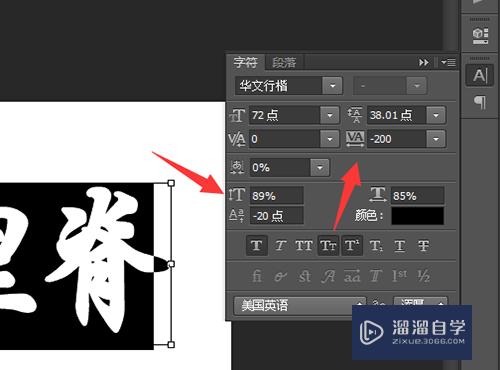


第3步
栅格化文字 复制图像至新的图层
步骤:
1。在文字所在图层右击。点选其中的“栅格化文字”。将之前的矢量文字像素化。
2。按住ctrl键的同时。点击文字所在图层前的缩略图部分。即可将文字选中。
3。按快捷键ctrl+j复制文字图像至新建图层。
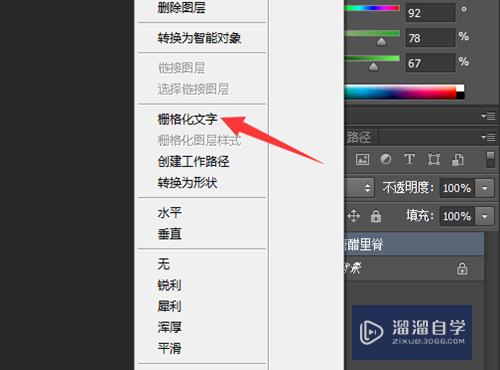
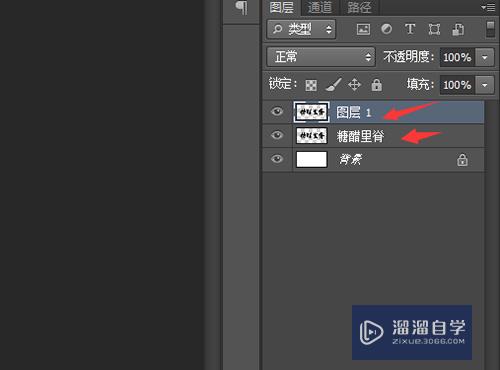
第4步
文字添加波纹滤镜效果
步骤:
1。点击菜单栏的滤镜。点击其中的“扭曲”。找到“波纹”命令。
2。设置其数量参数值为150%
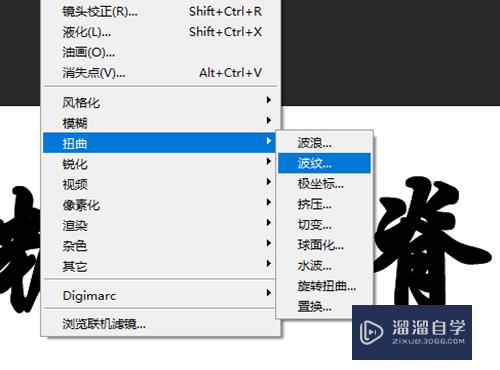
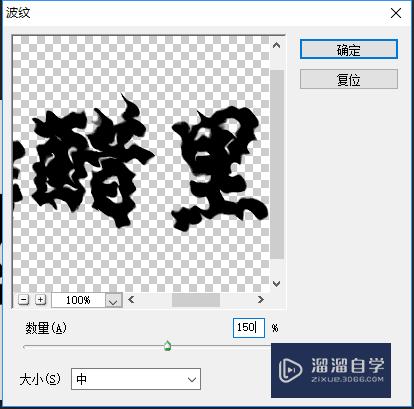
第5步
文字添加扩散滤镜效果
步骤:
1。同样的在滤镜菜单下。点选“风格化”中的“扩散”。
2。在打开的对话框中。点选最后一个各向异性。
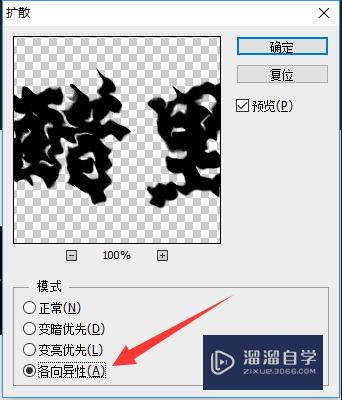

第6步
文字添加动感模糊滤镜效果
步骤:
1。在滤镜菜单中找到“模糊”。点选其中的“动感模糊”一项。
2。在打开的对话框中设置其参数值为2个px
3。将下面图层的文字隐藏后。就得到我们最终的结果了。
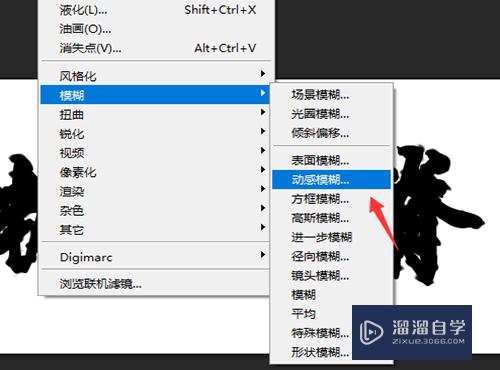
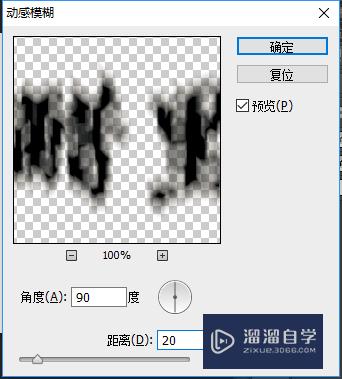

以上关于“PS怎么制作文字泼墨特效(ps怎么制作文字泼墨特效图)”的内容小渲今天就介绍到这里。希望这篇文章能够帮助到小伙伴们解决问题。如果觉得教程不详细的话。可以在本站搜索相关的教程学习哦!
更多精选教程文章推荐
以上是由资深渲染大师 小渲 整理编辑的,如果觉得对你有帮助,可以收藏或分享给身边的人
本文地址:http://www.hszkedu.com/65370.html ,转载请注明来源:云渲染教程网
友情提示:本站内容均为网友发布,并不代表本站立场,如果本站的信息无意侵犯了您的版权,请联系我们及时处理,分享目的仅供大家学习与参考,不代表云渲染农场的立场!