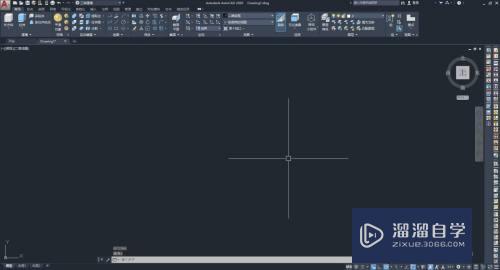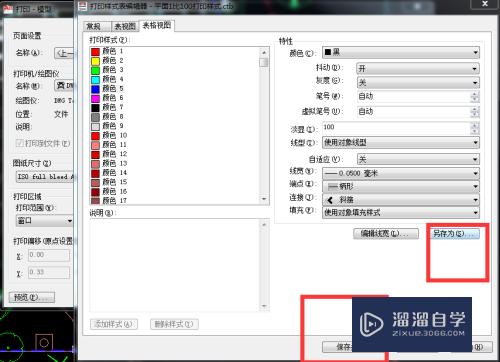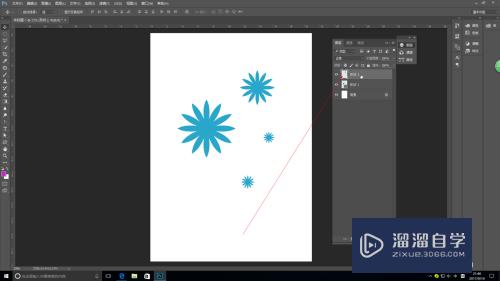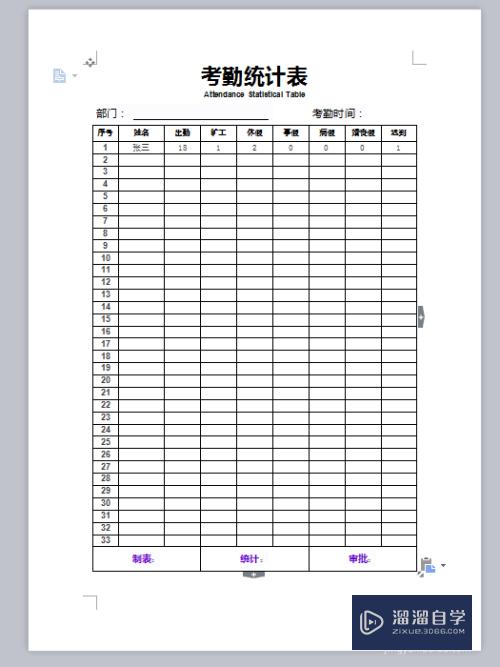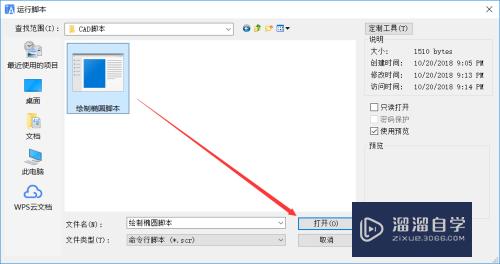CAD怎么设置光标和界面(cad怎么设置光标和界面的大小)优质
在CAD软件操作中。十字光标的大小和操作背景颜色的选择直接影响着我们的工作效率。一般CAD软件本身的设置是不适合我们的行为习惯的。所以我们要根据工作的需求和个人的行为习惯。所以来了解CAD怎么设置光标和界面的吧!
工具/软件
硬件型号:神舟(HASEE)战神Z7-DA7NP
系统版本:Windows7
所需软件:CAD2010
第一步:打开CAD文件
第1步
安装好CAD后。我们双击快捷键。即可打开CAD界面。
第一次安装的软件。打开后会弹出很多对话框。建议都直接关闭掉。后面根据我们的需求再一一设置好了。
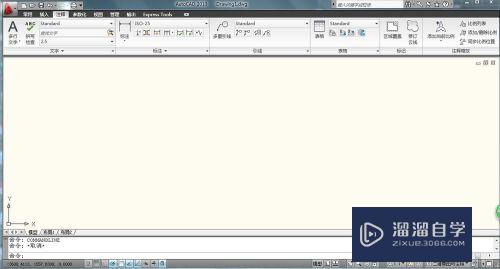
第二步:更改视图
第1步
所有的操作工作都是在【AutoCAD经典】视图下完成的
但这个视图也不是CAD默认的视图。所以一定要记得切换。否则后续的操作。你会发现跟不上节奏的哦!
切换视图后。会弹出一些对话框。点击“X”即“关闭”按钮关闭即可!
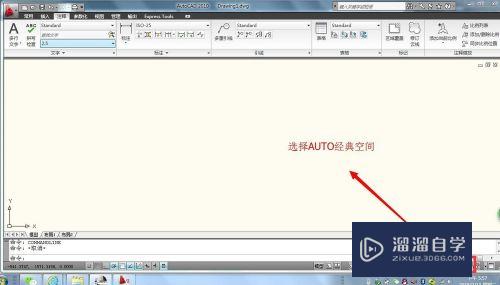
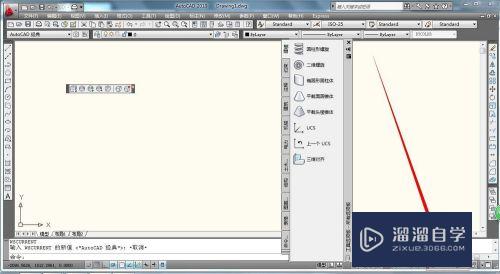
第三步:十字光标调整
第1步
先找到菜单栏中的【工具】按钮。单击后在下来框中的最下面找到【选项】。单击后就会弹出选项对话框。
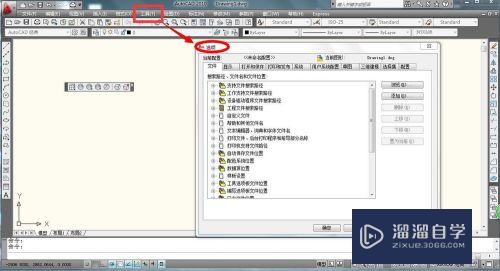
第2步
在弹出的选项对话框中选择【显示】。在右下角会有【十字光标大小】和拖曳框。一般系统默认的十字光标大小是5。我们根据自己的习惯来调整。
可以直接向右拖曳。也可直接输入数字。
建议。CAD中我们最好讲十字光标大小调制100。这在操作过程便于使用。比如定位方便等等。
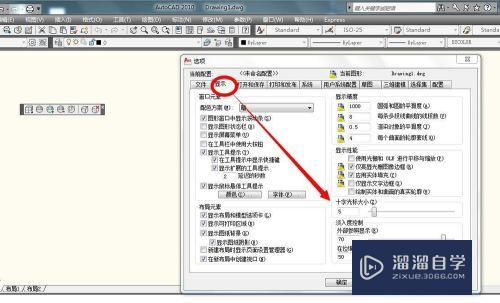
第四步:背景颜色调整
第1步
CAD默认的系统颜色是灰色的。但是我们习惯的颜色是黑色(一般黑色也不容易伤眼睛。是首选)。
当然。只要掌握了这个技巧。每个人都可以根据自己的习惯选择不同的颜色的。没有特定的要求的。
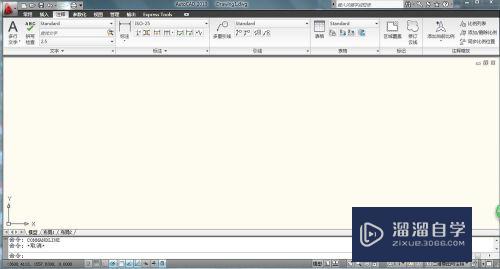
第2步
同样也是在【选项】中操作。打开【选项】对话框后。找到【草图】工具栏。在页面的左方可以找到【颜色】文字。单击打开【图形窗口颜色】。
找到调色的地方。直接选择黑色。然后单击下方的【应用及关闭】即可
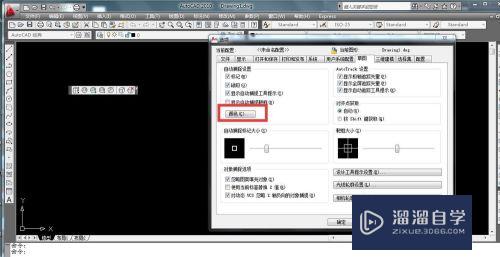
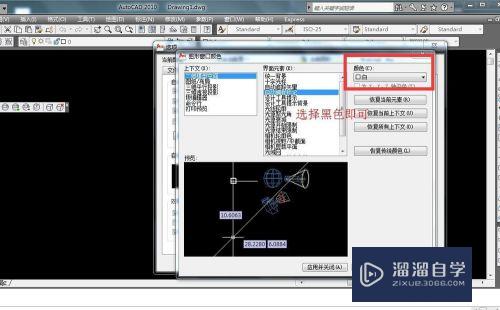
以上关于“CAD怎么设置光标和界面(cad怎么设置光标和界面的大小)”的内容小渲今天就介绍到这里。希望这篇文章能够帮助到小伙伴们解决问题。如果觉得教程不详细的话。可以在本站搜索相关的教程学习哦!
更多精选教程文章推荐
以上是由资深渲染大师 小渲 整理编辑的,如果觉得对你有帮助,可以收藏或分享给身边的人
本文地址:http://www.hszkedu.com/65372.html ,转载请注明来源:云渲染教程网
友情提示:本站内容均为网友发布,并不代表本站立场,如果本站的信息无意侵犯了您的版权,请联系我们及时处理,分享目的仅供大家学习与参考,不代表云渲染农场的立场!