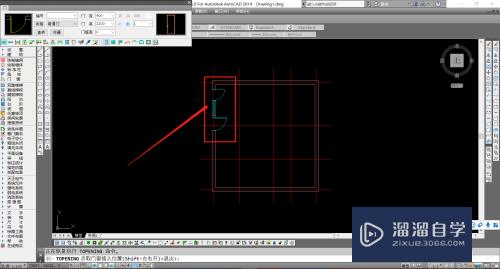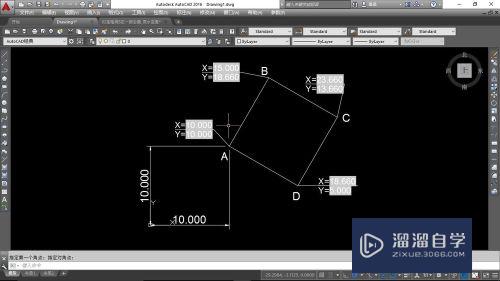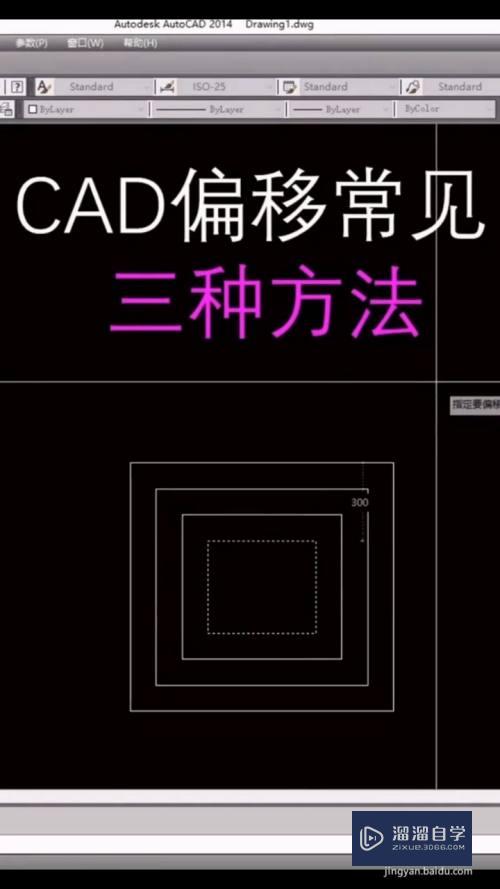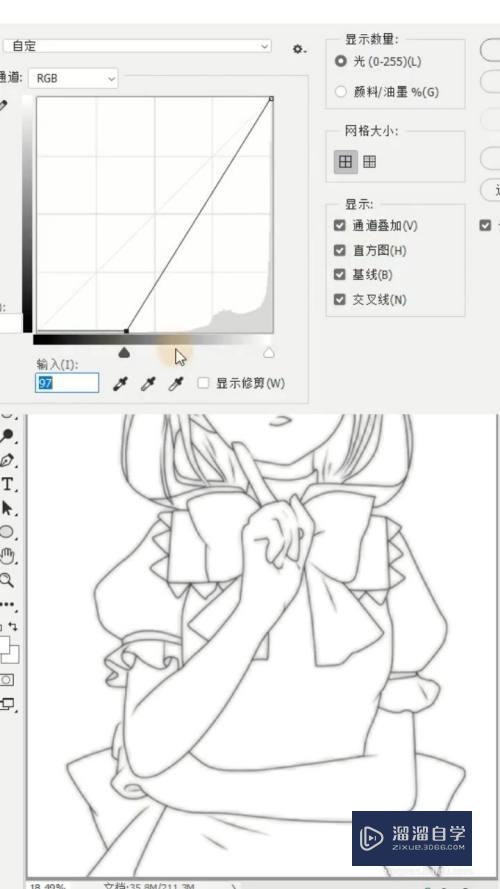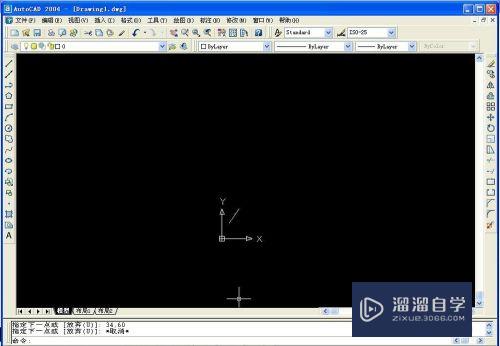如何用PS制作发光字体(如何用ps制作发光字体效果)优质
在我们日常工作中使用软件时会遇到各种各样的问题。今天小编来分享一下“如何用PS制作发光字体?”这篇文章。小伙伴要仔细看哦。希望这个教程能帮助到各位小伙伴!
工具/软件
硬件型号:机械革命极光Air
系统版本:Windows7
所需软件:PS CS6
方法/步骤
第1步
新建一个文件。然后输入字体。背景颜色设置为黑色(Alt+Delete快捷键填充前景色)。字体颜色为白色。如图:
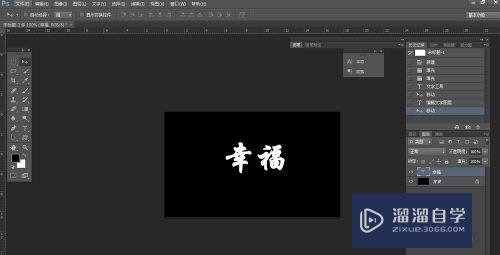
第2步
然后执行“文字—栅格化文字”。是为了将文字层转化为普通层。更好的操作
第3步
右击“幸福”图层。选择“复制图层”
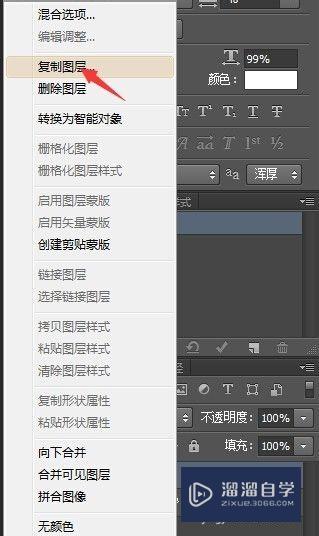
第4步
按Ctrl键单击副本。选出文字选区。
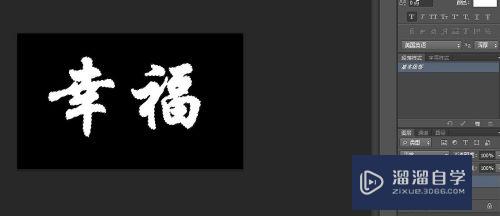
第5步
然后执行“选择——修改——扩展”命令。扩展量为4个像素(这个数值依具体情况定)。结果如图
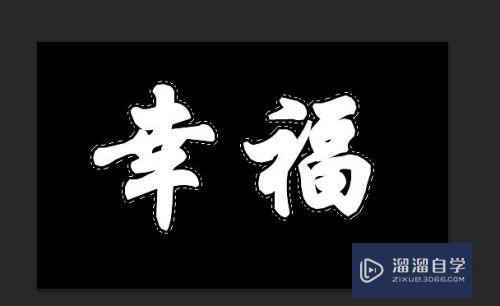
第6步
然后按快捷键”Shift+F6“进行羽化。数值自定。如图:
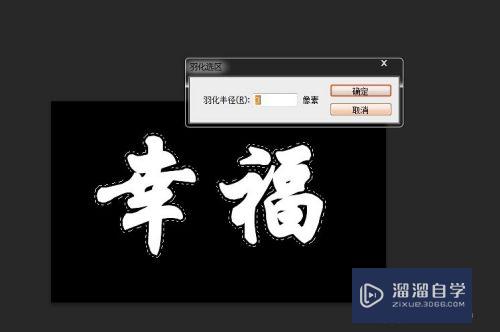
第7步
将前景色设置为浅黄绿色。然后执行“Alt+Delete快捷键填充前景色”。然后“Ctrl+D”取消选区
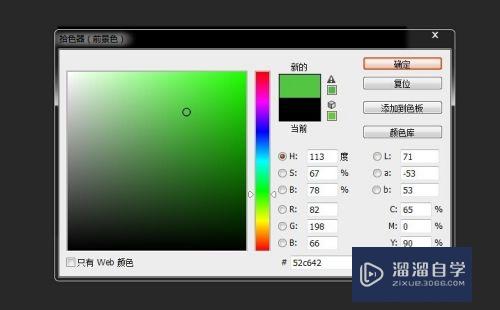
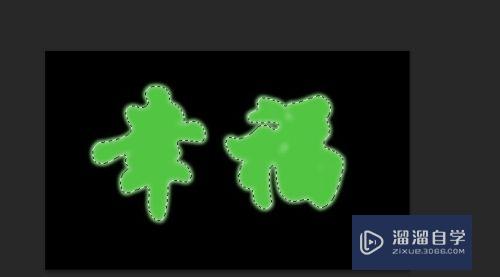
第8步
拖拽“幸福”图层到“副本”图层上方。点击“幸福”图层
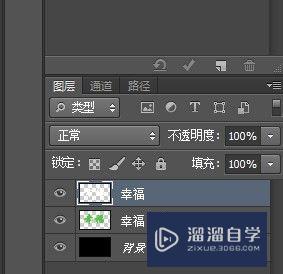
第9步
按Ctrl键单击“发光”层再次文字选区。然后填充为黑色

第10步
将前景色设置为黄绿色。执行“编辑——描边”命令。如图:
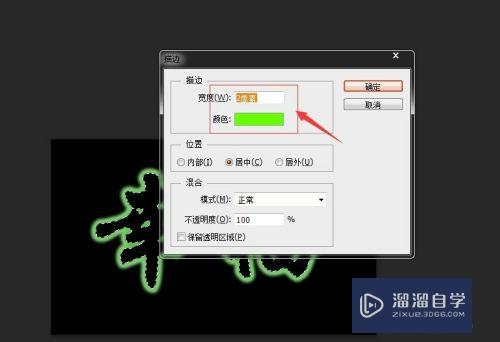
第11步
按“Ctrl+E”向下合并图层。即完成了
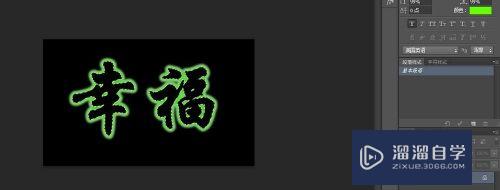
以上关于“如何用PS制作发光字体(如何用ps制作发光字体效果)”的内容小渲今天就介绍到这里。希望这篇文章能够帮助到小伙伴们解决问题。如果觉得教程不详细的话。可以在本站搜索相关的教程学习哦!
更多精选教程文章推荐
以上是由资深渲染大师 小渲 整理编辑的,如果觉得对你有帮助,可以收藏或分享给身边的人
本文标题:如何用PS制作发光字体(如何用ps制作发光字体效果)
本文地址:http://www.hszkedu.com/65375.html ,转载请注明来源:云渲染教程网
友情提示:本站内容均为网友发布,并不代表本站立场,如果本站的信息无意侵犯了您的版权,请联系我们及时处理,分享目的仅供大家学习与参考,不代表云渲染农场的立场!
本文地址:http://www.hszkedu.com/65375.html ,转载请注明来源:云渲染教程网
友情提示:本站内容均为网友发布,并不代表本站立场,如果本站的信息无意侵犯了您的版权,请联系我们及时处理,分享目的仅供大家学习与参考,不代表云渲染农场的立场!