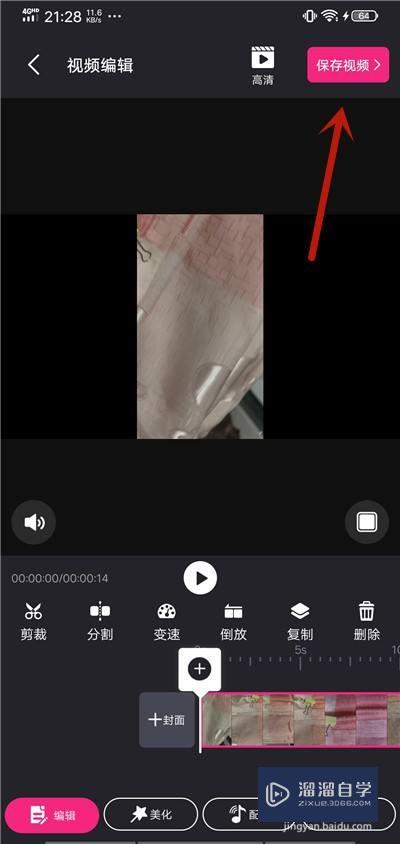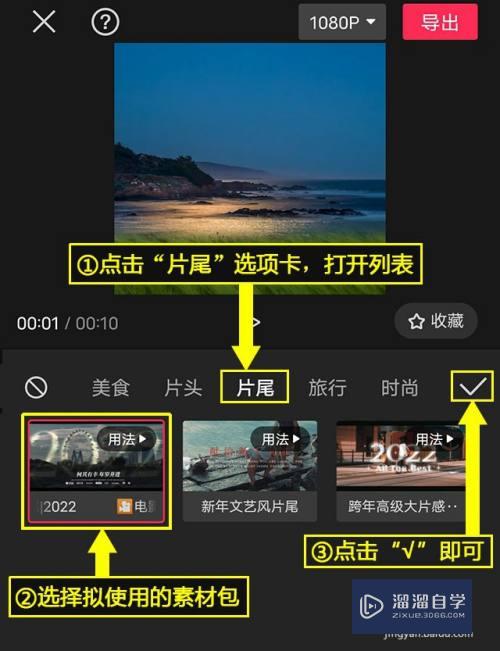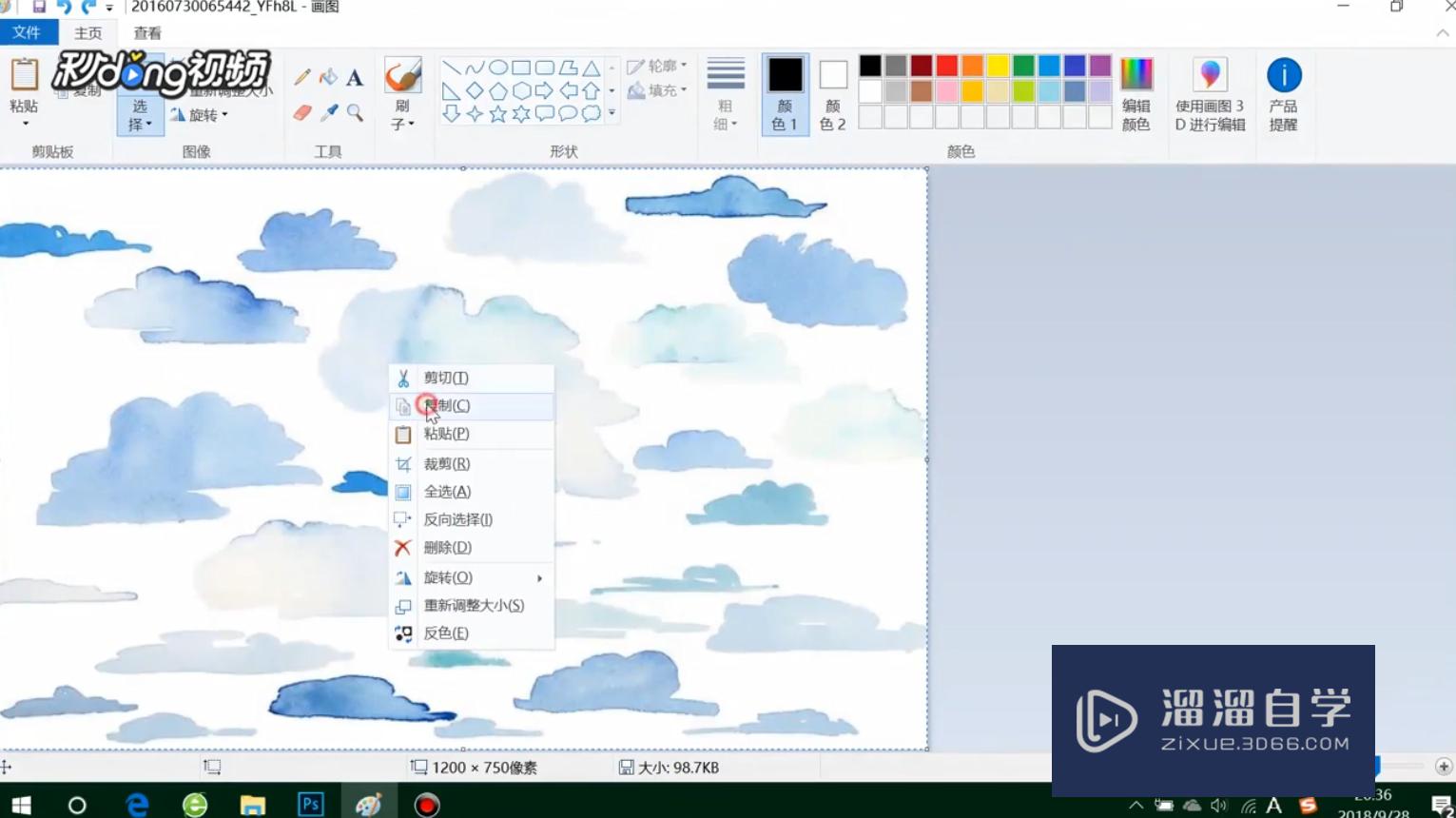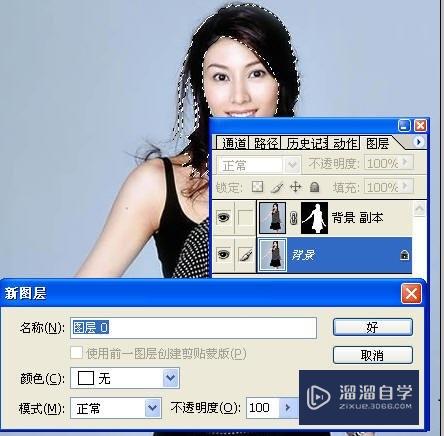如何使用PS制作外发光字体(如何使用ps制作外发光字体效果)优质
如何使用PS制作外发光字体?相信很多小伙伴都对这个问题很感兴趣。那么具体怎么操作呢?下面小渲就给大家分享一下。使用PS制作外发光字体的方法。希望能帮助到大家。
工具/软件
硬件型号:神舟(HASEE)战神Z7-DA7NP
系统版本:Windows7
所需软件:PS CS6
方法/步骤
第1步
菜单栏:执行【文件】-【新建】命令。参数如下。
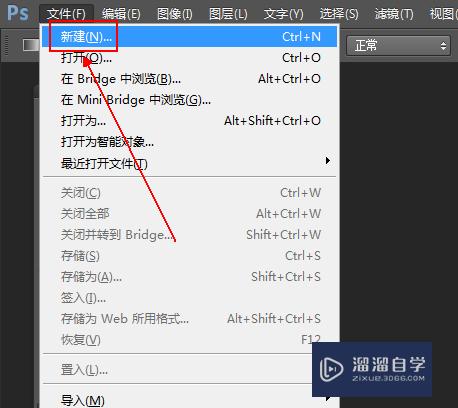
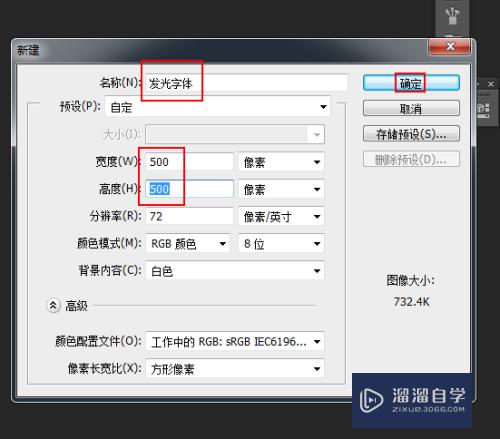
第2步
在【工具面板】上点选【横排文字工具】选项
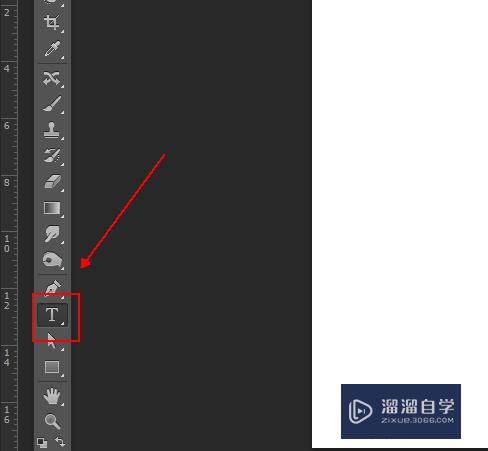
第3步
在画布上输入需要制作的发光文字
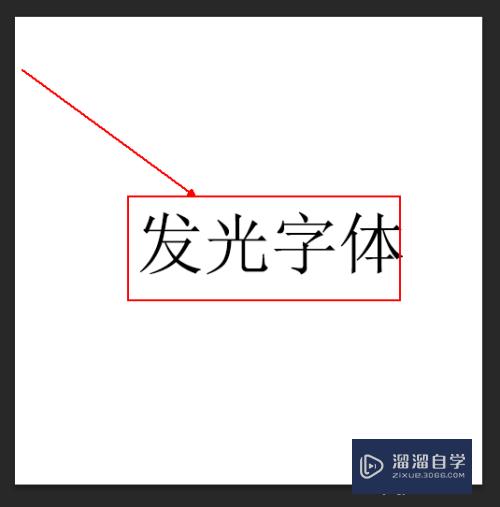
第4步
在【图层面板】上点选文字图层并右击
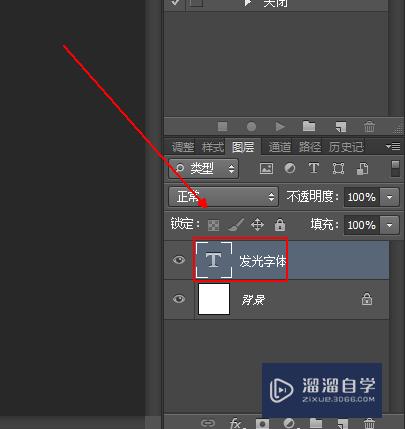
第5步
在弹出的菜单列表中单击【栅格化文字】选项并单击
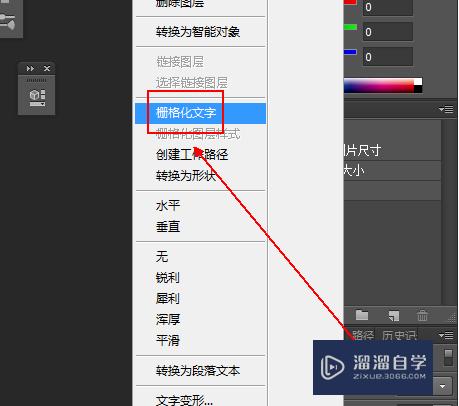
第6步
在【图层面板】下方点击【添加图层样式】-【外发光】
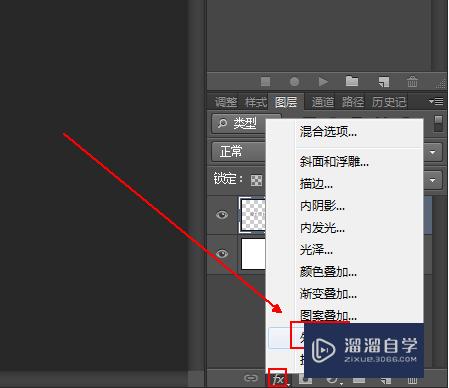
第7步
在【外发光】选项中进行如下设置并单击【确定】按钮
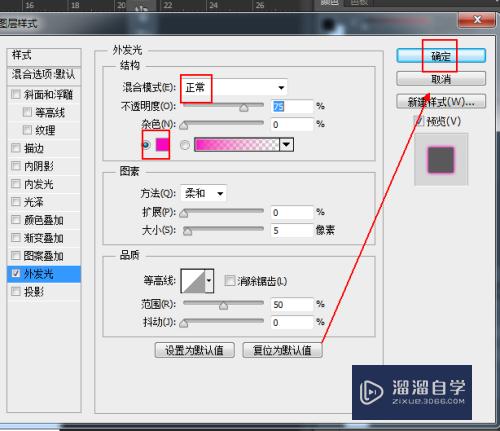
第8步
最终结果。如图所示。

以上关于“如何使用PS制作外发光字体(如何使用ps制作外发光字体效果)”的内容小渲今天就介绍到这里。希望这篇文章能够帮助到小伙伴们解决问题。如果觉得教程不详细的话。可以在本站搜索相关的教程学习哦!
更多精选教程文章推荐
以上是由资深渲染大师 小渲 整理编辑的,如果觉得对你有帮助,可以收藏或分享给身边的人
本文标题:如何使用PS制作外发光字体(如何使用ps制作外发光字体效果)
本文地址:http://www.hszkedu.com/65381.html ,转载请注明来源:云渲染教程网
友情提示:本站内容均为网友发布,并不代表本站立场,如果本站的信息无意侵犯了您的版权,请联系我们及时处理,分享目的仅供大家学习与参考,不代表云渲染农场的立场!
本文地址:http://www.hszkedu.com/65381.html ,转载请注明来源:云渲染教程网
友情提示:本站内容均为网友发布,并不代表本站立场,如果本站的信息无意侵犯了您的版权,请联系我们及时处理,分享目的仅供大家学习与参考,不代表云渲染农场的立场!