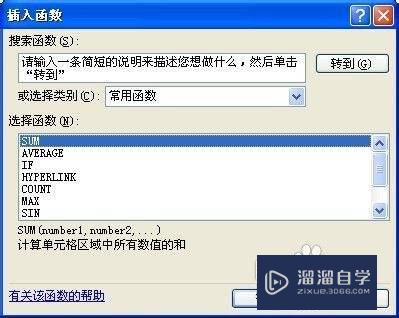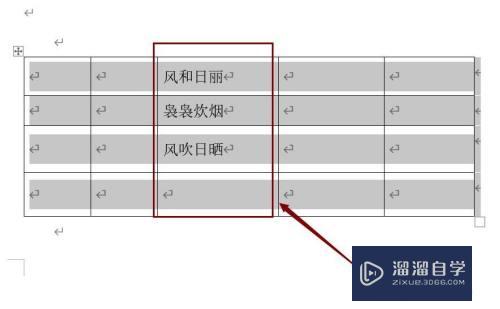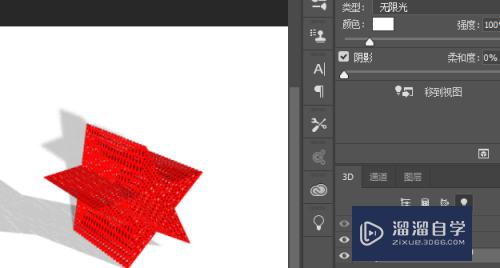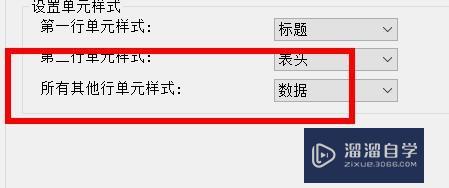Photoshop中怎样扭曲图片的某一部分(ps怎么扭曲图片中的一部分)优质
Photoshop中怎样扭曲图片的某一部分?相信很多小伙伴都对这个问题很感兴趣。那么具体怎么操作呢?下面小渲就给大家分享一下。Photoshop扭曲图片的某一部分的方法。希望能帮助到大家。
工具/软件
硬件型号:华为笔记本电脑MateBook 14s
系统版本:Windows7
所需软件:Photoshop CS5
方法/步骤
第1步
打开Photoshop。
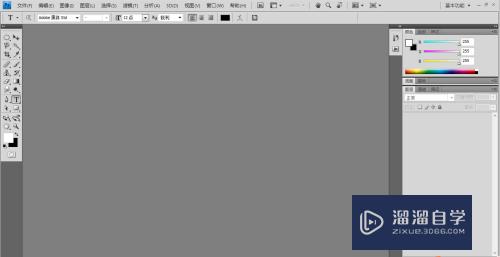
第2步
找到一张图片。随意自己喜欢的就可以。

第3步
将图片直接拖进Photoshop或者文件-打开-找到自己的素材。
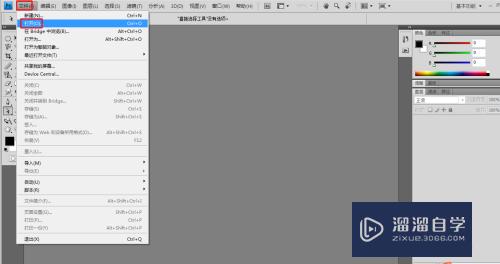
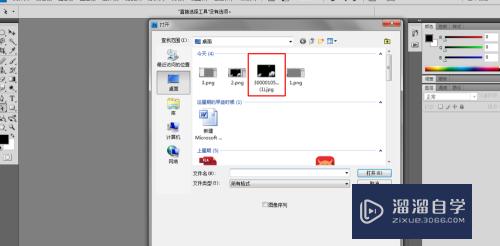

第4步
将背景图层复制一层。Ctrl+j或者直接在下方复制。一定要养成复制原片的习惯。防止破坏原片。

第5步
在想要扭曲的部分画出选取。可以用矩形选框工具或者圆形选框工具。或者钢笔工具等等。只要选出自己想要的部分的选区就可以啦。

第6步
在选区状态下。滤镜-扭曲-效果可以自己设定。有很多效果自己可以试试。

第7步
如下效果展示下。


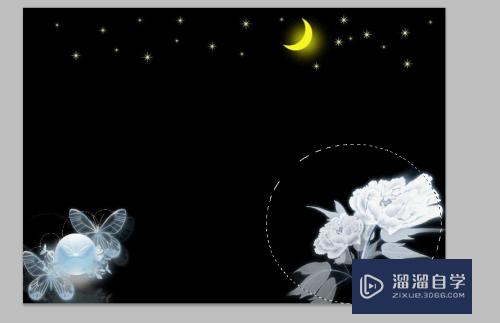

第8步
除了滤镜还可以变形。Ctrl+t。

第9步
然后右击出现如下选项可以变形哦
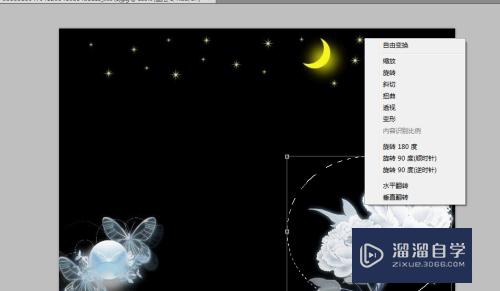
以上关于“Photoshop中怎样扭曲图片的某一部分(ps怎么扭曲图片中的一部分)”的内容小渲今天就介绍到这里。希望这篇文章能够帮助到小伙伴们解决问题。如果觉得教程不详细的话。可以在本站搜索相关的教程学习哦!
更多精选教程文章推荐
以上是由资深渲染大师 小渲 整理编辑的,如果觉得对你有帮助,可以收藏或分享给身边的人
本文标题:Photoshop中怎样扭曲图片的某一部分(ps怎么扭曲图片中的一部分)
本文地址:http://www.hszkedu.com/65382.html ,转载请注明来源:云渲染教程网
友情提示:本站内容均为网友发布,并不代表本站立场,如果本站的信息无意侵犯了您的版权,请联系我们及时处理,分享目的仅供大家学习与参考,不代表云渲染农场的立场!
本文地址:http://www.hszkedu.com/65382.html ,转载请注明来源:云渲染教程网
友情提示:本站内容均为网友发布,并不代表本站立场,如果本站的信息无意侵犯了您的版权,请联系我们及时处理,分享目的仅供大家学习与参考,不代表云渲染农场的立场!