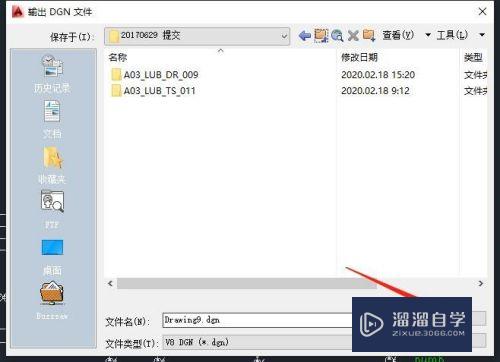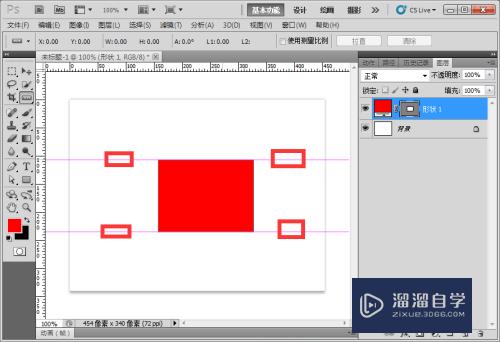Photoshop如何人物图像打造泼墨效果(ps人物泼墨效果怎么做)优质
在我们日常工作中使用软件时会遇到各种各样的问题。今天小编来分享一下“Photoshop如何人物图像打造泼墨效果?”这篇文章。小伙伴要仔细看哦。希望这个教程能帮助到各位小伙伴!

工具/软件
硬件型号:小新Pro14
系统版本:Windows7
所需软件:Photoshop CS6
方法/步骤
第1步
1打开素材图像。最好是白底的。如果不是。先要抠一下图。将背景换成白色。

第2步
2执行图像》调整》去色。将彩色图像转换成灰白图像;执行图像》调整》曲线。增强图案的亮度对比。不过不要过亮。
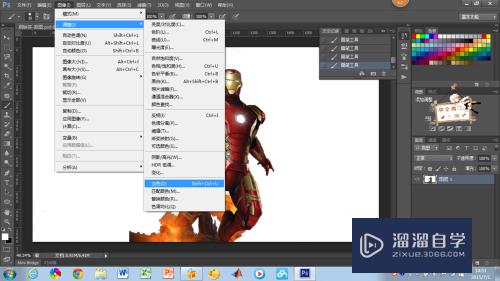



第3步
3百度“墨迹”。从网上下载几幅墨迹素材。打开。将墨迹的窗口拉成浮动窗口。选择“移动”工具。将“墨迹”素材拖入图像内。变成图层2。
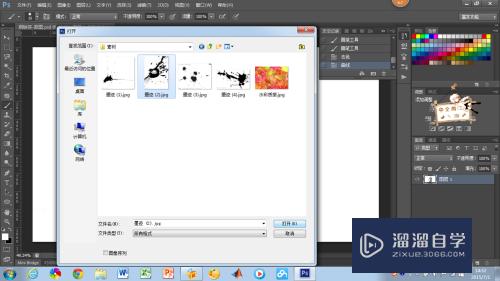

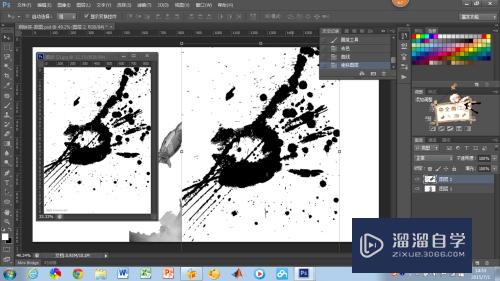
第4步
4.将图层2设置为正片叠底模式。调整墨迹素材的位置和大小。按enter键确定。按照上述方法再添加一两副墨迹素材。全部做好之后。在图层右击。选择“合并可见图层”。


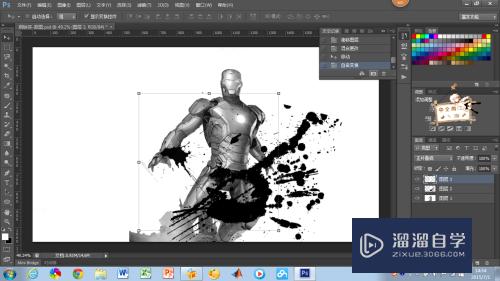
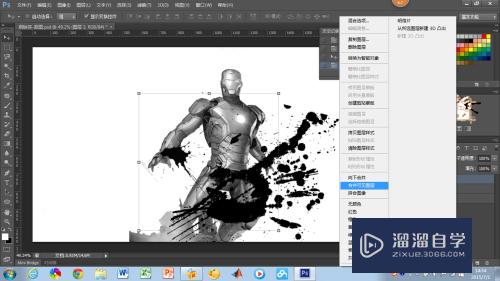
第5步
5百度搜索“水彩质感”。下载一幅。在ps中像刚才一样打开。调整它的大小和图像一样大。按enter键确定。
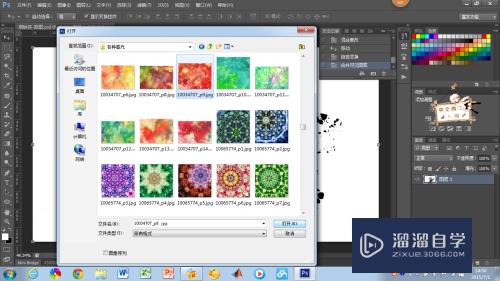
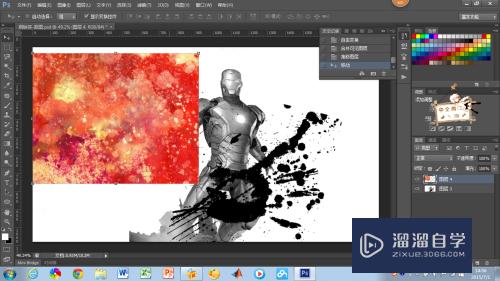

第6步
6将水彩图层前的“眼睛”点掉。选中钢铁侠图层。按Ctrl+Alt+2组合键。选中高光。按Ctrl+shift+i组合键反选。选中水彩素材。为其添加一层蒙版(下面的添加图层蒙版按钮)。
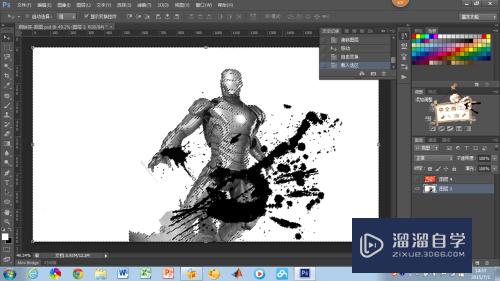

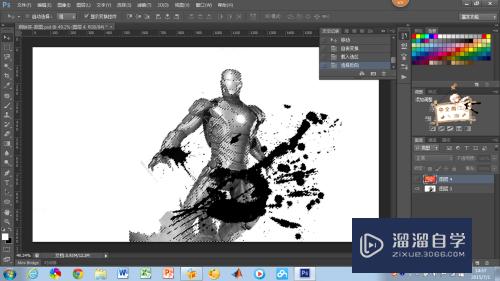

第7步
7将水彩图层前的眼睛点开。就可以看到最终的效果。

以上关于“Photoshop如何人物图像打造泼墨效果(ps人物泼墨效果怎么做)”的内容小渲今天就介绍到这里。希望这篇文章能够帮助到小伙伴们解决问题。如果觉得教程不详细的话。可以在本站搜索相关的教程学习哦!
更多精选教程文章推荐
以上是由资深渲染大师 小渲 整理编辑的,如果觉得对你有帮助,可以收藏或分享给身边的人
本文标题:Photoshop如何人物图像打造泼墨效果(ps人物泼墨效果怎么做)
本文地址:http://www.hszkedu.com/65384.html ,转载请注明来源:云渲染教程网
友情提示:本站内容均为网友发布,并不代表本站立场,如果本站的信息无意侵犯了您的版权,请联系我们及时处理,分享目的仅供大家学习与参考,不代表云渲染农场的立场!
本文地址:http://www.hszkedu.com/65384.html ,转载请注明来源:云渲染教程网
友情提示:本站内容均为网友发布,并不代表本站立场,如果本站的信息无意侵犯了您的版权,请联系我们及时处理,分享目的仅供大家学习与参考,不代表云渲染农场的立场!