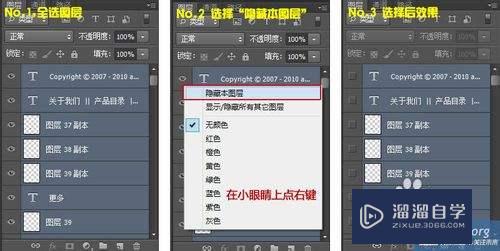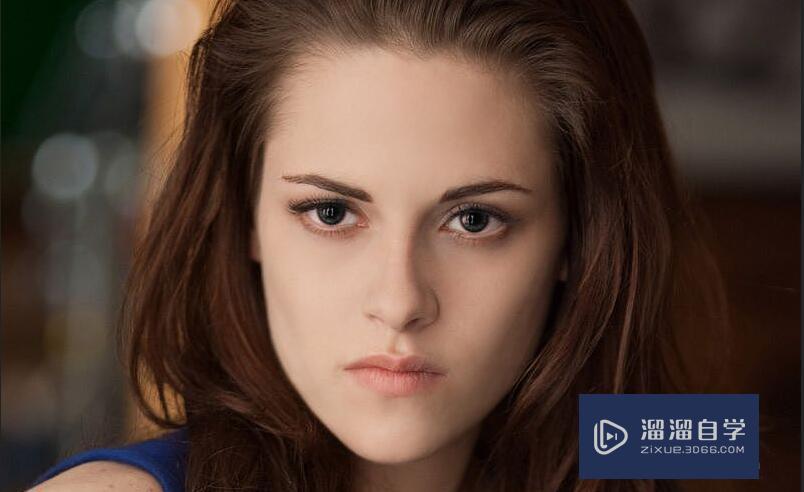如何用PS快速制作好看的彩色发光字体(如何用ps快速制作好看的彩色发光字体图片)优质
彩色发光字体有很多种。也有很多种做法。在我们做海报的时候经常需要用到。而且很好看。接下来介绍的是我自己学习课程之后做的一个练习。简单效果好。那么如何用PS快速制作好看的彩色发光字体呢?下面跟小渲一起来看看吧。

工具/软件
硬件型号:微软Surface Laptop Go
系统版本:Windows7
所需软件:PS CS5
方法/步骤
第1步
打开ps软件。新建一个700x500的画布。分辨率为72
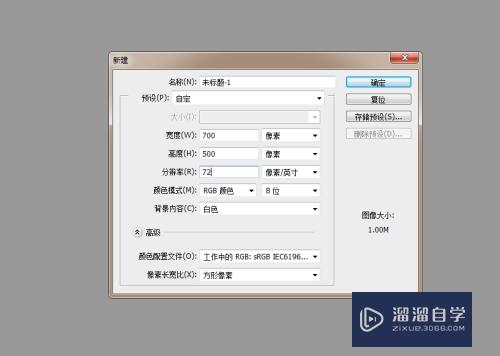
第2步
把背景色填充成黑色。发光字体背景色最好为暗色系。才能突出效果!一般我都会新建参考线水平和垂直的各一条。点击视图-新建参考线填上50%即可。打上你要的字体。这边我写的字体是狂欢节fashion。中文字体和英文字体所用字体不一样。
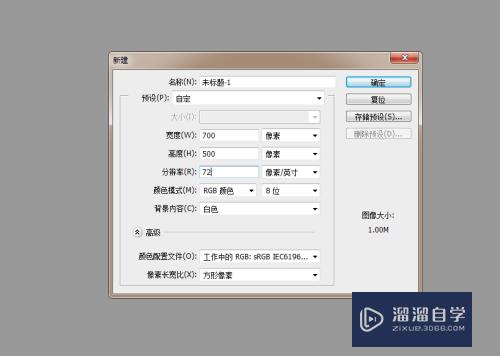


第3步
点击FASHION字体图层。把填充改为0。双击图层。跳出图层样式对话框。大小改为2个像素。位置选择外部。颜色改为白色。点击确定。狂欢节字体图层也是一样。填充改为0。点击FASHION字体图层右键选择拷贝图。粘贴到狂欢节字体图层即可。
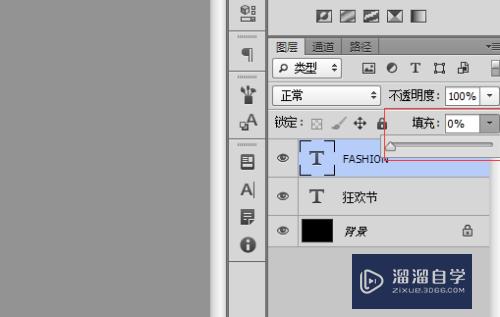
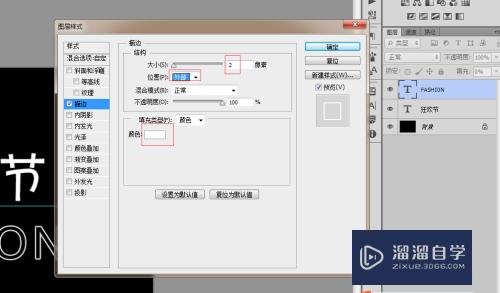

第4步
选择FASHION字体图层和狂欢节字体图层。关闭背景图层的眼睛。Shift+Ctrl+Alt+E盖印得到图层1。
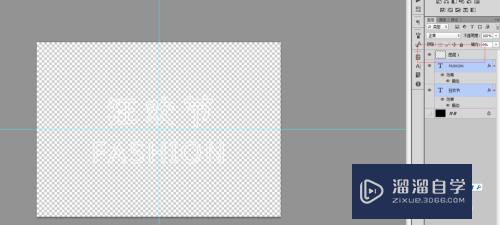
第5步
打开背景图层。关闭FASHION字体图层和狂欢节字体图层眼睛。把图层1转换为智能对象(点击图层1右键选择转换为只能对象)。选择图层1点击添加图层蒙版。点击图层蒙版Ctrl+I反相。
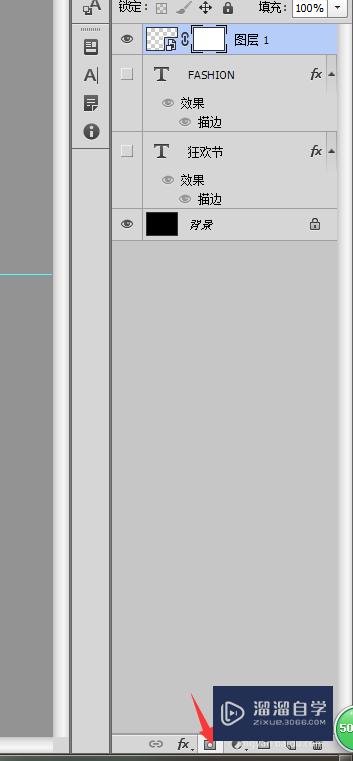
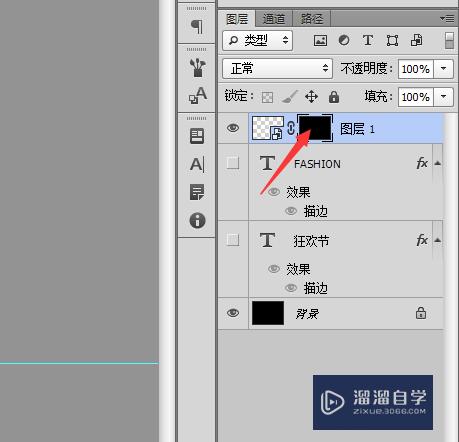
第6步
打开FASHION字体图层和狂欢节字体图层。将不透明度降低到4%左右。然后选择图层蒙版。选择画笔工具。柔边画笔。不透明度为100%。流量为100%。前景色为白色。然后用调整画笔工具大小。耐心的去擦字体。让字体有的地方亮有的地方暗。
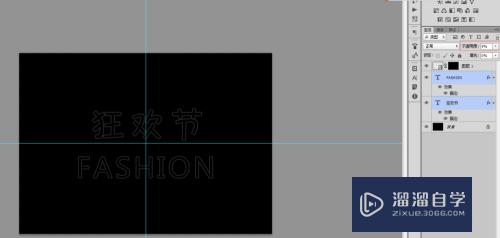
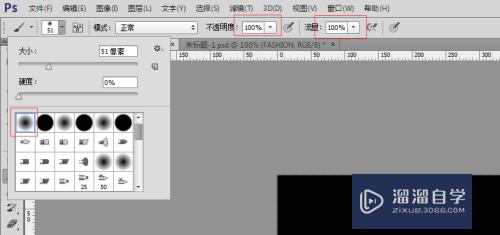

第7步
Ctrl+J把图层1多复制两层。图层1副本高斯模糊5个像素。图层1副本2高斯模糊2个像素。让字体有发光的效果(滤镜-模糊-高斯模糊)。
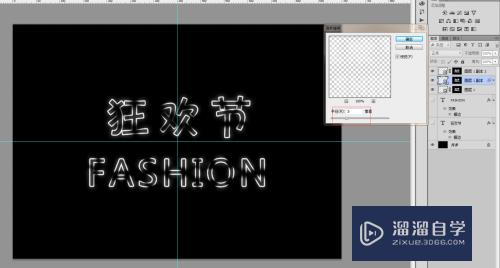
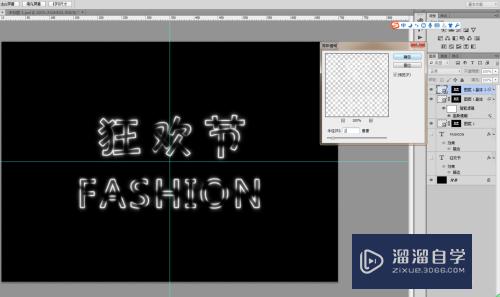
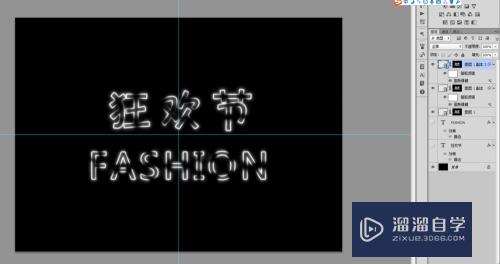
第8步
新建一个图层。选择画笔工具。调整画笔大小20左右就可以。用白色柔边画笔。把一些亮的地方画出来。然后把图层2的混合模式改成叠加。把图层2转换成智能对象。然后Ctrl+J复制一层。高斯模糊5个像素。然后把不透明改成50%。
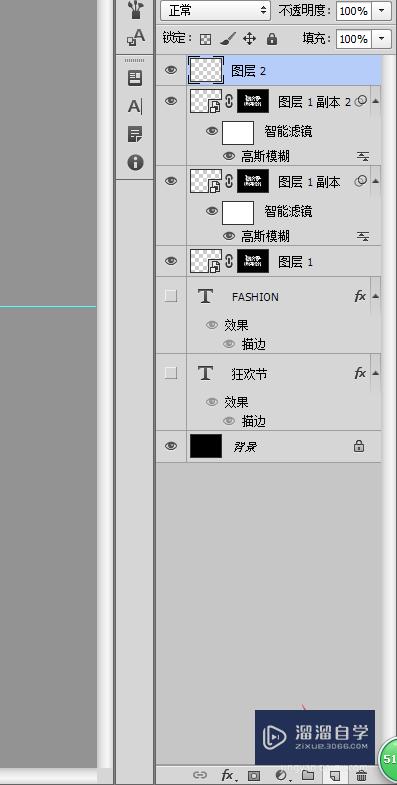

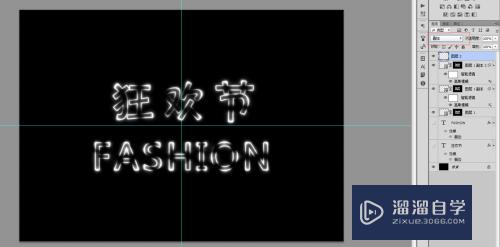
第9步
选择除了背景图层以外的所有图层。Ctrl+G打包创建组命名为字体。再创建一个新组命名为上色。然后在上色这个组新建一个图层。选择画笔工具。点击右边画笔。按照图片上设置即可

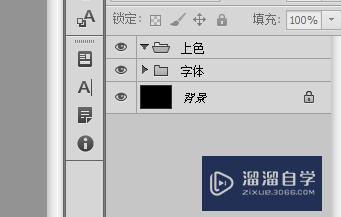
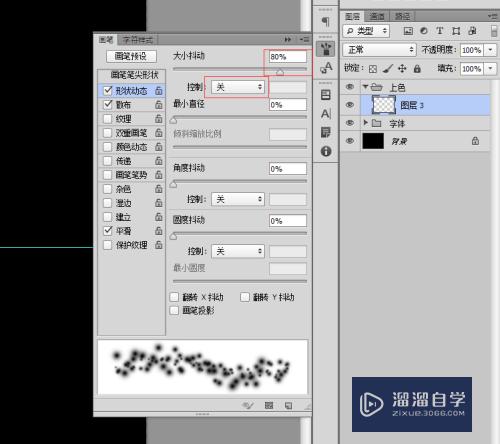
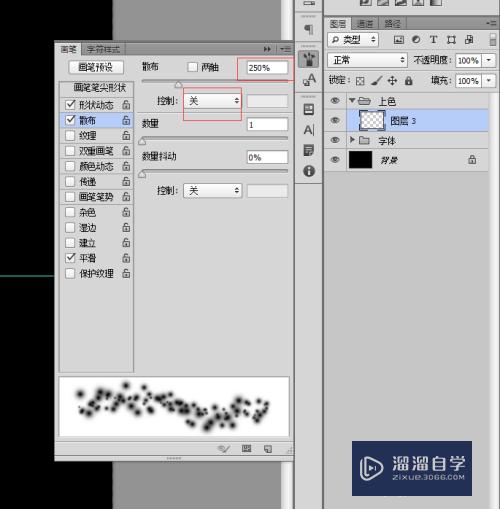
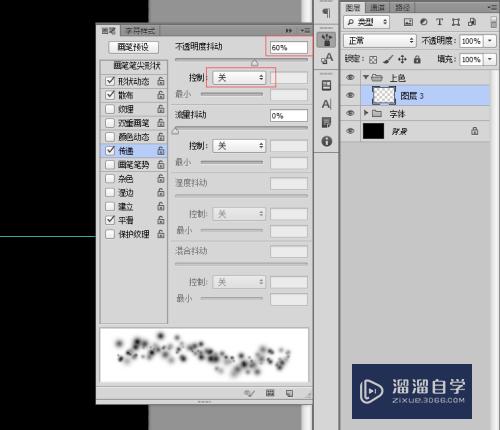
第10步
打开右边颜色。选择你需要的颜色。调整画笔大小画上去。换个颜色重复操作。一般3-4个色即可。然后把图层3的混合模式改成叠加。如果觉得不是你想要的颜色效果。这个时候你可以及时修改。
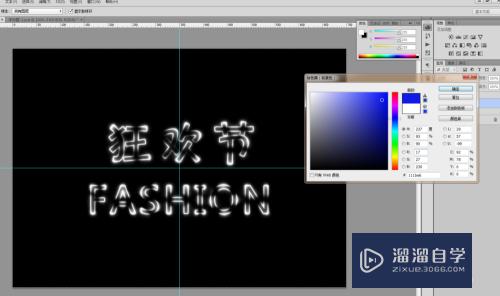


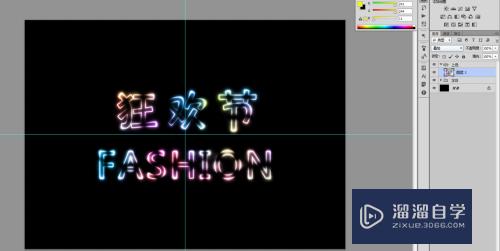
第11步
在新建一个图层。选择画笔工具前景色为白色。点击右边画笔-画笔预设找到2471这个画笔。如果没有这边会附上这个画笔。可以在文末下载安装(安装:点击图1红色框选择载入画笔)。调整画笔大小500左右。然后在图上画好。将图层4的混合模式改成叠加。高斯模糊1个像素。
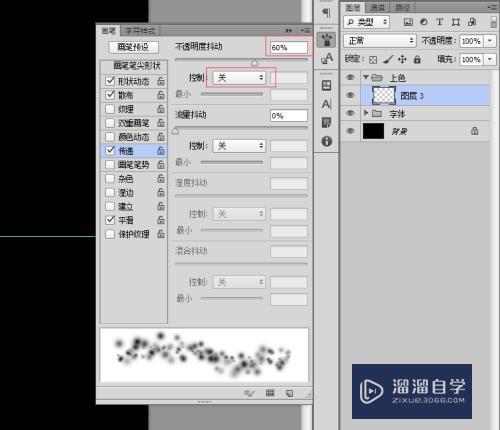
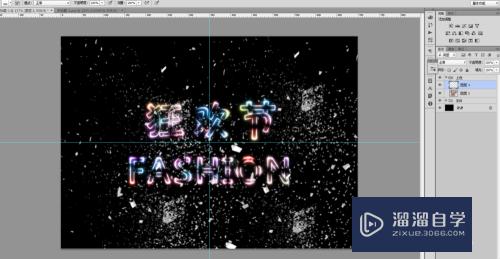

第12步
在背景图层上面新建一个图层。给背景加一下色调。选择柔边画笔。点击右边画笔。同第9步那样设置即可。然后调整画笔大小。选择好颜色画上去。调整一下不透明度为13%左右即可
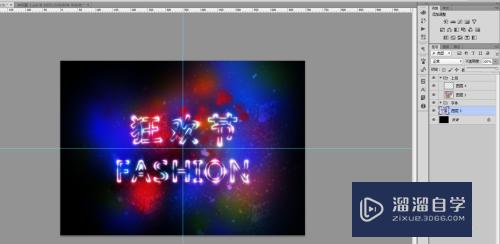

第13步
在图层5上面新建一个图层。选择画笔工具。选择右边画笔-画笔预设-2471画笔。调整画笔大小50左右。前景色改为白色。在比较亮的地方点一下就会有颜色散出来的效果

以上关于“如何用PS快速制作好看的彩色发光字体(如何用ps快速制作好看的彩色发光字体图片)”的内容小渲今天就介绍到这里。希望这篇文章能够帮助到小伙伴们解决问题。如果觉得教程不详细的话。可以在本站搜索相关的教程学习哦!
更多精选教程文章推荐
以上是由资深渲染大师 小渲 整理编辑的,如果觉得对你有帮助,可以收藏或分享给身边的人
本文地址:http://www.hszkedu.com/65385.html ,转载请注明来源:云渲染教程网
友情提示:本站内容均为网友发布,并不代表本站立场,如果本站的信息无意侵犯了您的版权,请联系我们及时处理,分享目的仅供大家学习与参考,不代表云渲染农场的立场!