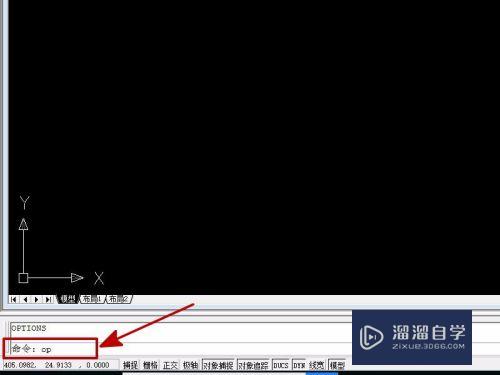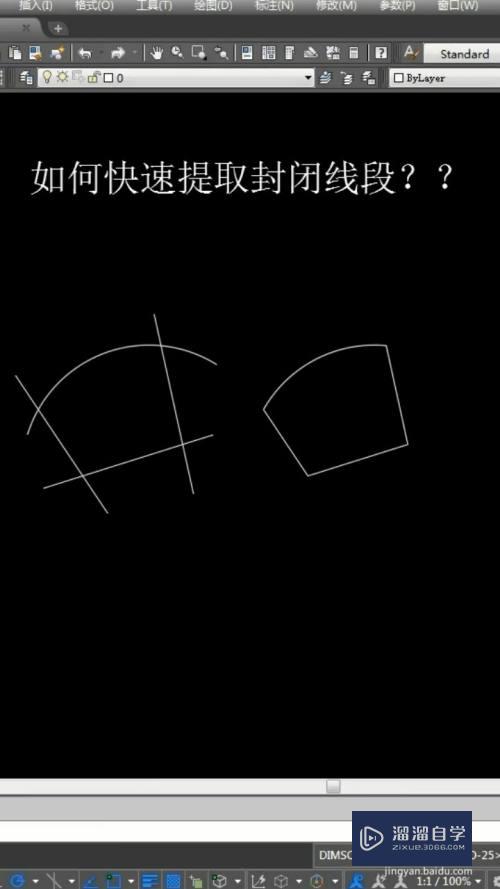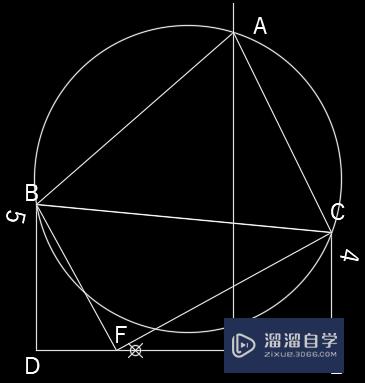如何使用Photoshop将两张图片拼接(如何在ps里将两张图片拼接)优质
打印店很多时候不能满足我们对扫描件的拼接要求。这里小渲就带你实现如何使用Photoshop对两张图片进行拼接。考虑到很多人拼接身份证。这里我就使用身份证的正反面举例。
工具/软件
硬件型号:华硕(ASUS)S500
系统版本:Windows7
所需软件:Photoshop CS6
方法/步骤
第1步
首先。将你要拼接的两张图片用Photoshop打开。这里要将两张图片的大小更改成一样的。再新建一个空项目。将宽度不变。长度设置为原图片的两倍。
下图是如何更改图片的大小:
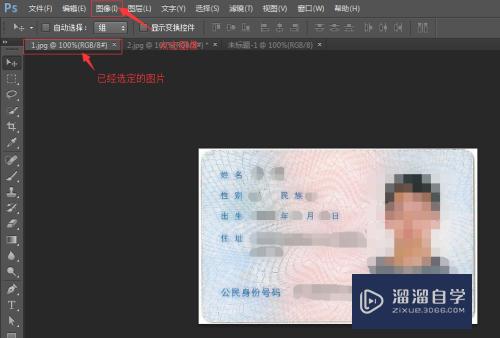
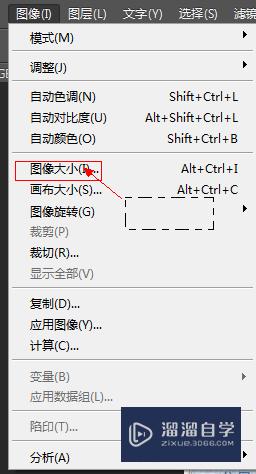
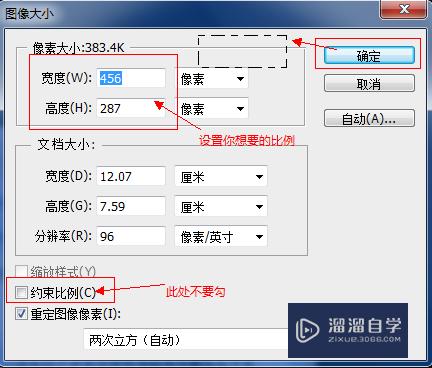
第2步
选定工具栏的第二项。将要复制的图片选定。点击“编辑”。
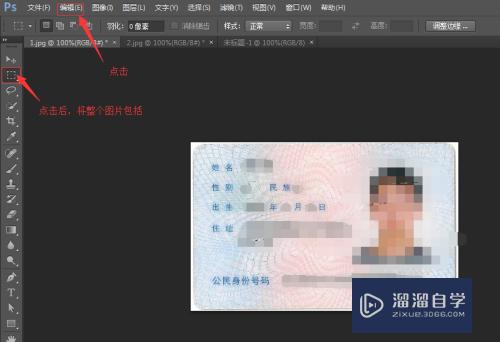
第3步
点击“拷贝”。将选定的图片复制。
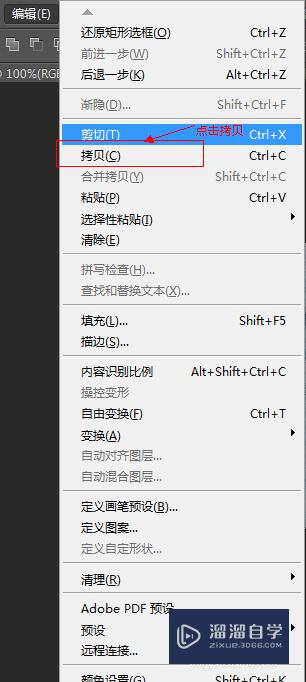
第4步
选定空白的栏目。再次点击“复制”。
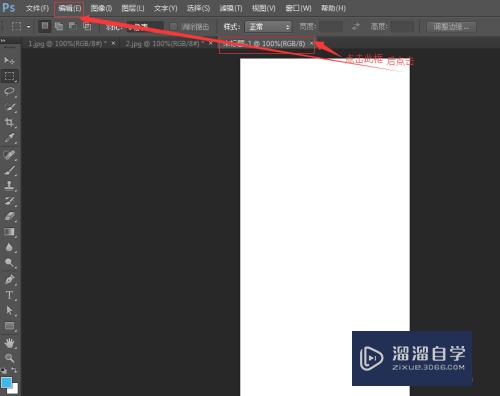
第5步
点击“粘贴”。将图片复制到空白栏目。点击工具栏的第一项。将图片拖动到合适的位置。
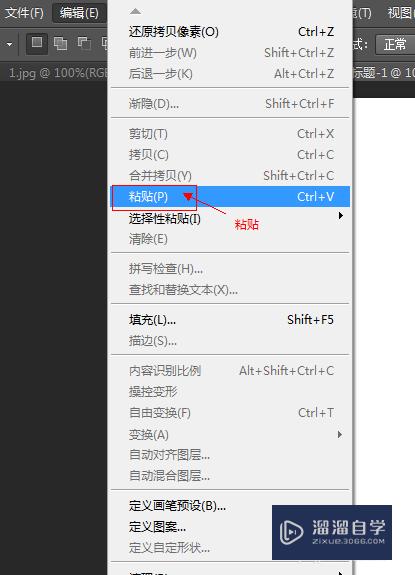
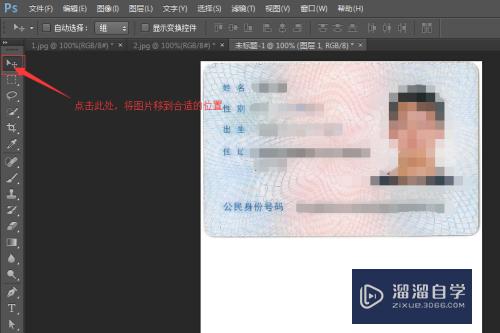
第6步
选定身份证的反面。重复2~5步骤。将反面图片置于正面图片下。至此。我们成功的将两张图片进行了拼接。
以上关于“如何使用Photoshop将两张图片拼接(如何在ps里将两张图片拼接)”的内容小渲今天就介绍到这里。希望这篇文章能够帮助到小伙伴们解决问题。如果觉得教程不详细的话。可以在本站搜索相关的教程学习哦!
更多精选教程文章推荐
以上是由资深渲染大师 小渲 整理编辑的,如果觉得对你有帮助,可以收藏或分享给身边的人
本文标题:如何使用Photoshop将两张图片拼接(如何在ps里将两张图片拼接)
本文地址:http://www.hszkedu.com/65386.html ,转载请注明来源:云渲染教程网
友情提示:本站内容均为网友发布,并不代表本站立场,如果本站的信息无意侵犯了您的版权,请联系我们及时处理,分享目的仅供大家学习与参考,不代表云渲染农场的立场!
本文地址:http://www.hszkedu.com/65386.html ,转载请注明来源:云渲染教程网
友情提示:本站内容均为网友发布,并不代表本站立场,如果本站的信息无意侵犯了您的版权,请联系我们及时处理,分享目的仅供大家学习与参考,不代表云渲染农场的立场!