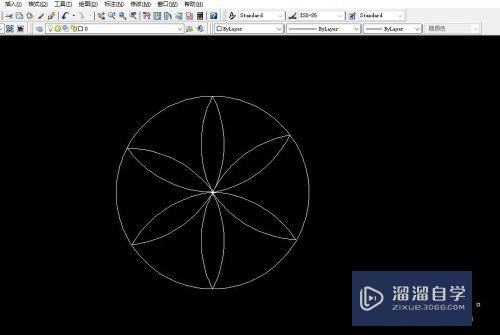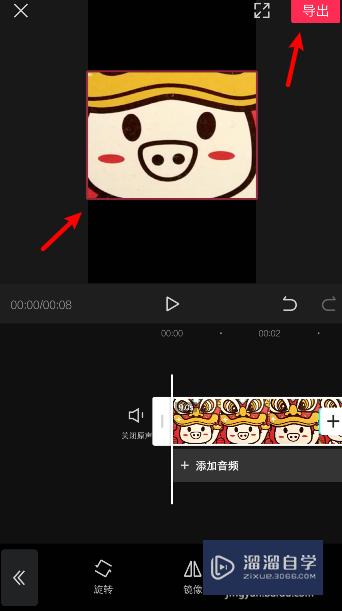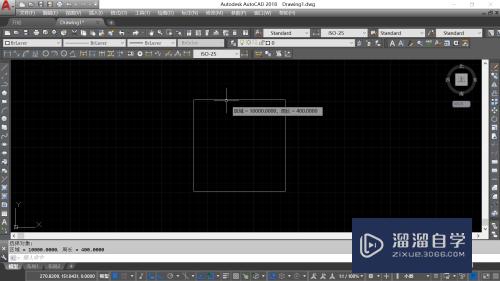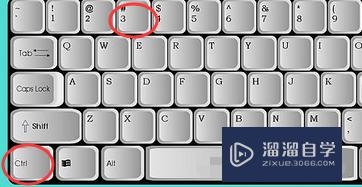怎么用PS如何制作简单的油画效果(怎么用ps如何制作简单的油画效果图)优质
有时候为了使图片更加特别。我们会需要制作油画效果。那么PS怎么制作油画效果呢?下面就由小渲来介绍一下PS中制作油画效果的方法。希望能帮助到大家。
工具/软件
硬件型号:惠普(HP)暗影精灵8
系统版本:Windows7
所需软件:PS CS5
方法/步骤
第1步
首先我们打开PS软件。导入素材照片。按Ctrl+J复制图层。然后点击图像-调整-色相饱和度。把图像的饱和度提高。
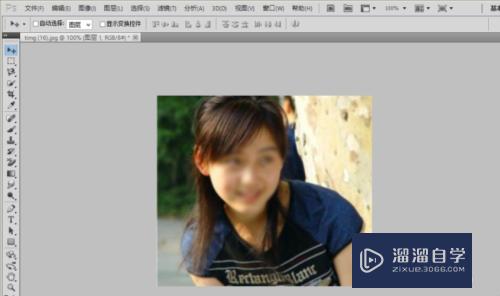
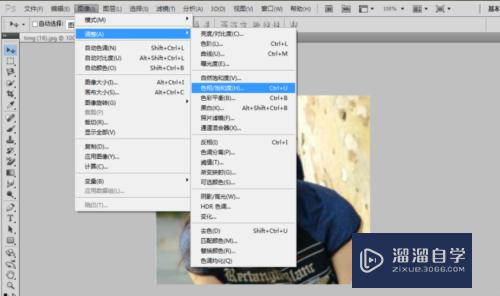
第2步
接着点击滤镜-滤镜库。找到艺术效果。选择绘画涂抹。调整合适的画笔大小和锐化程度。点击确定。
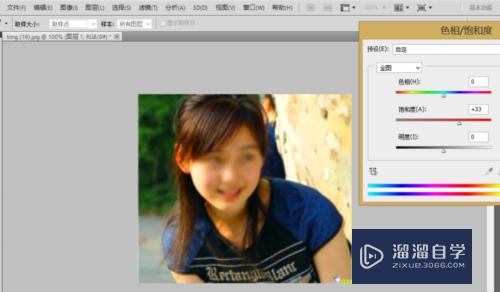
第3步
然后我们继续点击滤镜-滤镜库。选择纹理-纹理化。选择合适的参数后。点击确定。接着我们为添加图层蒙版。用低流量的黑色画笔把人物五官涂抹出来。
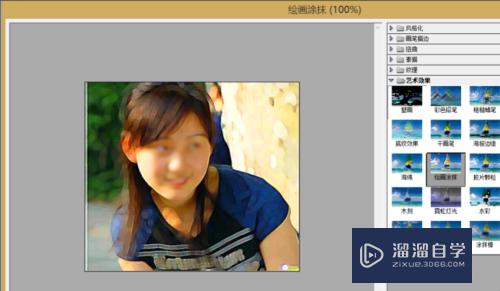
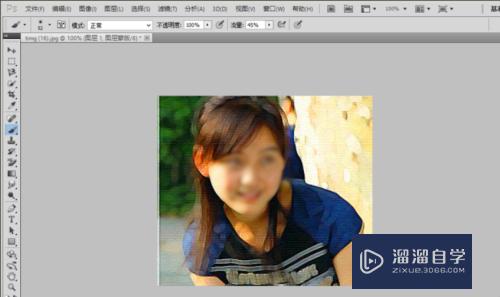
第4步
最后我们用曲线工具稍加调整。增加一点对比度。油画效果就完成了。
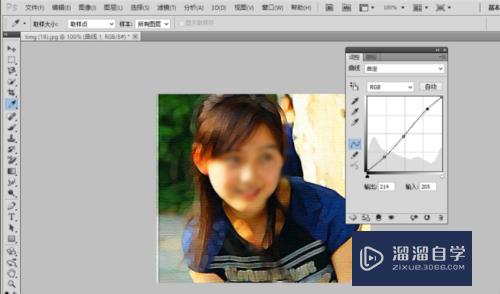
总结
打开需要制作油画效果的图片。复制背景图层。
滤镜-滤镜库。找到艺术效果。选择绘画涂抹
在滤镜库中设置各种选项。曲线工具稍加调整。
以上关于“怎么用PS如何制作简单的油画效果(怎么用ps如何制作简单的油画效果图)”的内容小渲今天就介绍到这里。希望这篇文章能够帮助到小伙伴们解决问题。如果觉得教程不详细的话。可以在本站搜索相关的教程学习哦!
更多精选教程文章推荐
以上是由资深渲染大师 小渲 整理编辑的,如果觉得对你有帮助,可以收藏或分享给身边的人
本文标题:怎么用PS如何制作简单的油画效果(怎么用ps如何制作简单的油画效果图)
本文地址:http://www.hszkedu.com/65388.html ,转载请注明来源:云渲染教程网
友情提示:本站内容均为网友发布,并不代表本站立场,如果本站的信息无意侵犯了您的版权,请联系我们及时处理,分享目的仅供大家学习与参考,不代表云渲染农场的立场!
本文地址:http://www.hszkedu.com/65388.html ,转载请注明来源:云渲染教程网
友情提示:本站内容均为网友发布,并不代表本站立场,如果本站的信息无意侵犯了您的版权,请联系我们及时处理,分享目的仅供大家学习与参考,不代表云渲染农场的立场!