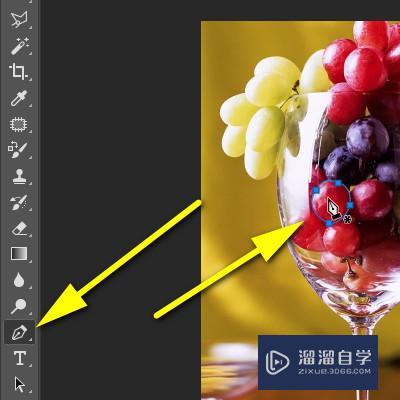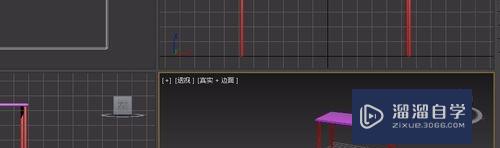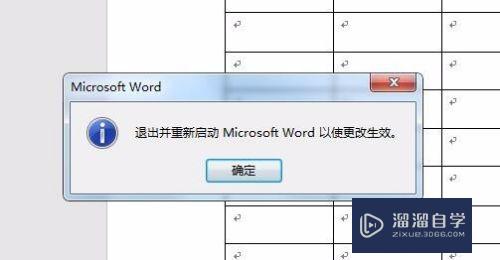如何用PS画图标(如何用ps画图标)优质
在我们日常工作中使用软件时会遇到各种各样的问题。今天小编来分享一下“如何用PS画图标?”小伙伴要仔细看哦。希望这个教程能帮助到各位小伙伴!

工具/软件
硬件型号:微软Surface Laptop Go
系统版本:Windows7
所需软件:PS CS6
方法/步骤
第1步
我们先(Ctrl+n,新建一个空白图层。在(Ctrl+SHift+alt+n)新建图层。在图层1画一个椭圆(按住SHift+alt键等比例缩放)。在用渐变工具给椭圆填色。
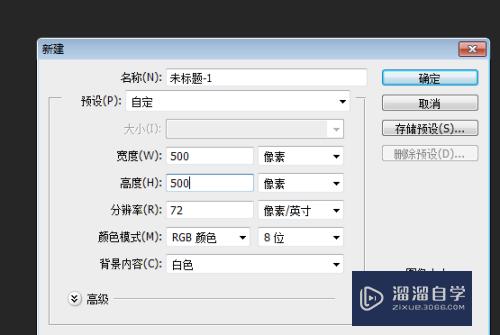
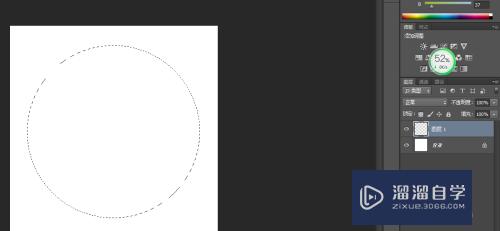
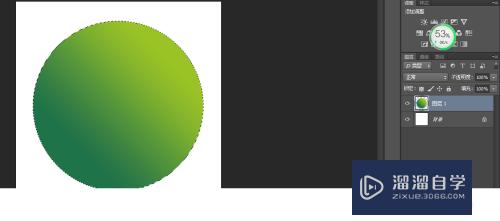
第2步
点击菜单栏的选择--变换选区。可以缩小。新建一个图层然后填充白色。在把它的选区缩小。把缩小的那个删掉。
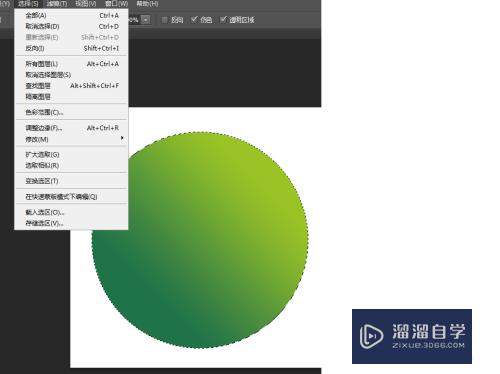
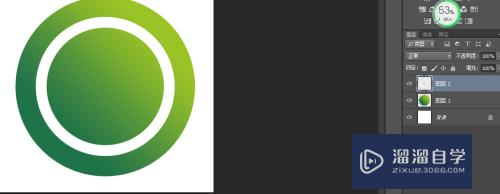
第3步
在最里面画两个椭圆和一个矩形。

第4步
画一个大一点的矩形。又画个宽点的矩形(按Ctrl+t,右击鼠标选透视可以缩成梯形。)最后画一个椭圆在删掉就行了
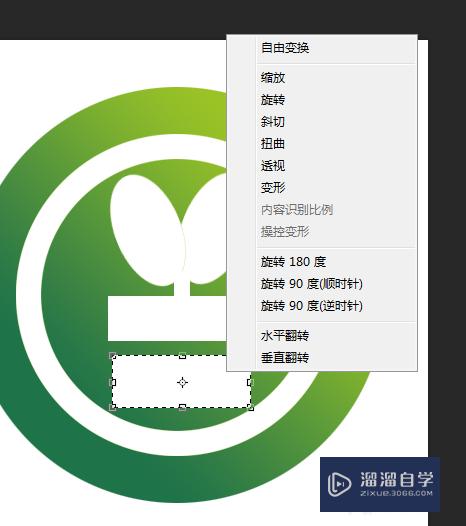
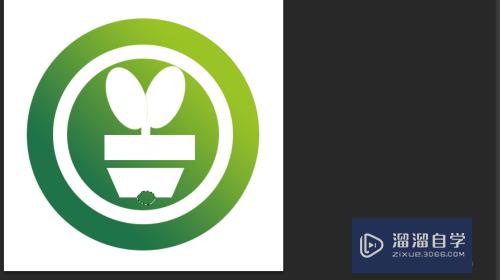
以上关于“如何用PS画图标(如何用ps画图标)”的内容小渲今天就介绍到这里。希望这篇文章能够帮助到小伙伴们解决问题。如果觉得教程不详细的话。可以在本站搜索相关的教程学习哦!
更多精选教程文章推荐
以上是由资深渲染大师 小渲 整理编辑的,如果觉得对你有帮助,可以收藏或分享给身边的人
本文标题:如何用PS画图标(如何用ps画图标)
本文地址:http://www.hszkedu.com/65391.html ,转载请注明来源:云渲染教程网
友情提示:本站内容均为网友发布,并不代表本站立场,如果本站的信息无意侵犯了您的版权,请联系我们及时处理,分享目的仅供大家学习与参考,不代表云渲染农场的立场!
本文地址:http://www.hszkedu.com/65391.html ,转载请注明来源:云渲染教程网
友情提示:本站内容均为网友发布,并不代表本站立场,如果本站的信息无意侵犯了您的版权,请联系我们及时处理,分享目的仅供大家学习与参考,不代表云渲染农场的立场!