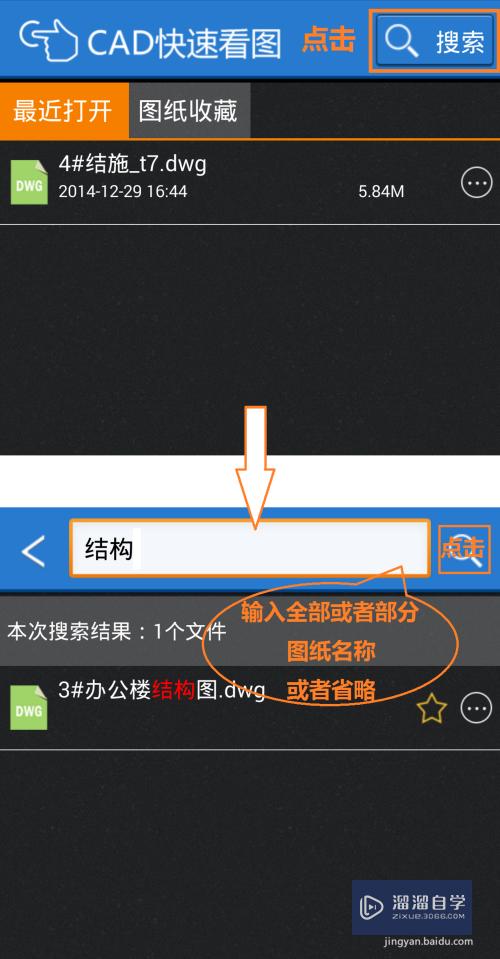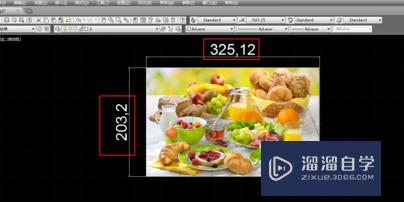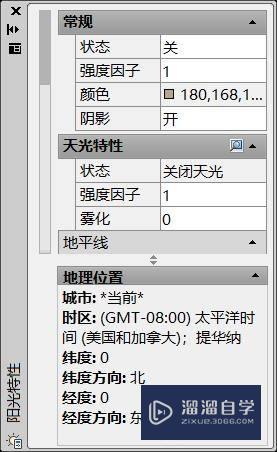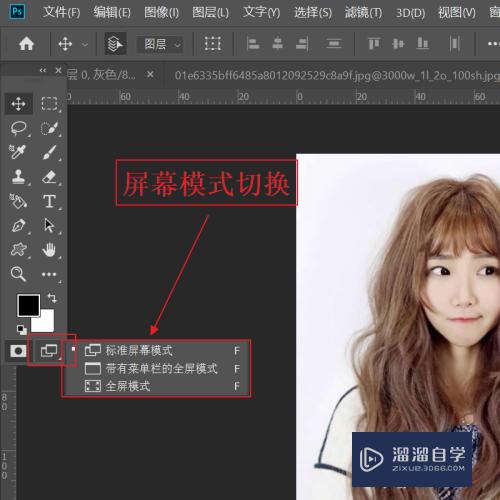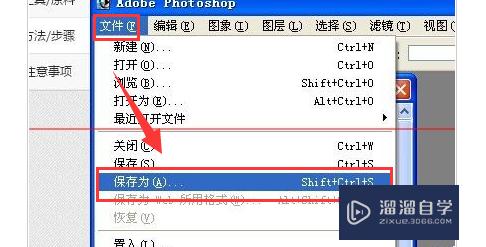PS如何替换PSd模版的图片(怎么替换psd模板中的照片)优质
在PS里如何把模版里的图片替换成自己的图片?相信大家经常会在网上找些图片模板。但有的小伙伴对于原模板并不是很满意。这时候就会有替换模板里图片的需求。那么具体要如何实现替换呢?下面小渲就带大家一起来看看吧。
工具/软件
硬件型号:小新Pro14
系统版本:Windows7
所需软件:PS CS6
方法/步骤
第1步
首先。下载下来的PSD模版。虽然可以用看图器打开查看。但必须需要Photoshop 软件打开才能修改编辑。而网上的模版是由不同版本的PS制作。所以最好安装一个高版本的Photoshop CS6。以便把所有不同版本的PSD模版都能打开。但是软件比较大。所以建议您百度搜索:Photoshop CS6绿色版下载(图1)
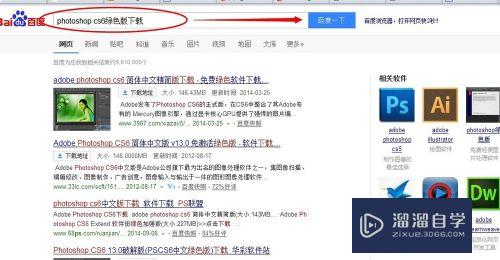
第2步
选中下好的PS压缩包。右键解压到当前文件夹(图2);注意。如果您电脑没有RAR解压工具。先百度搜:RAR解压工具下载安装好才能解压。然后双击QuickSetup.exe文件进行安装(此文件有的版本可能叫绿化之类的。但都差不多)。点安装按钮。等待安装完成(图3)。
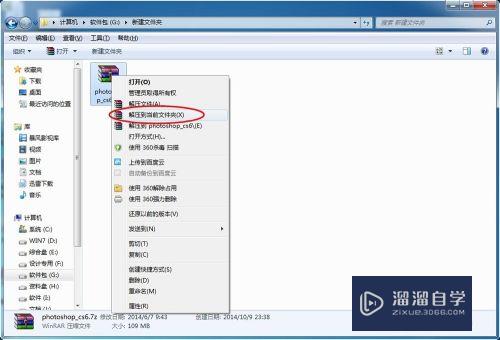
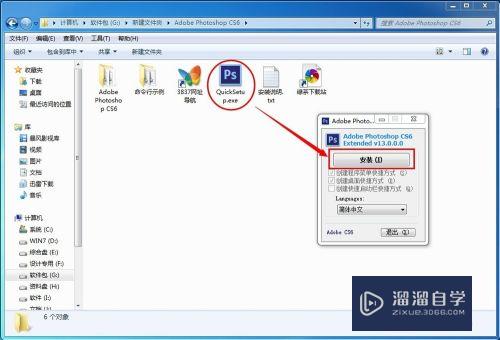
第3步
安装好了桌面会有个PS软件图标。双击图标打开PS软件(图4);然后选择菜单“文件”——“打开”在弹出的对话框里找出您下载好的PSD模版。点“打开”(图5。6)
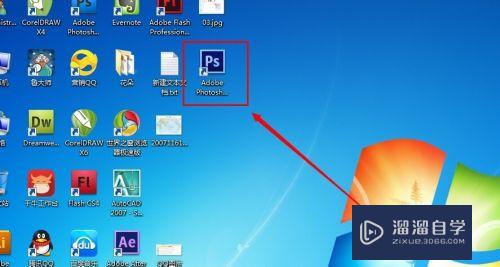
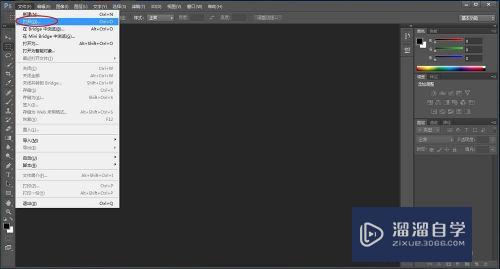
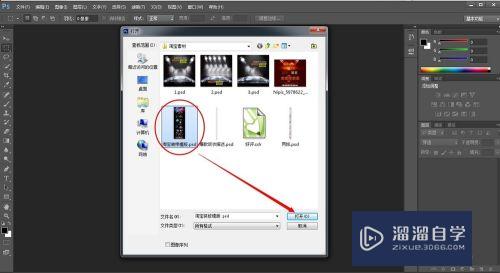
第4步
如果打开模版提示“某些文本图层可能需要更新...”这是您电脑没有模版用到的字体。不用理。直接点“否”(图7)。打开之后如果发现没有图像。别着急。把图层的小眼睛点上(如图8)。您会发现显示出来了(图9)。
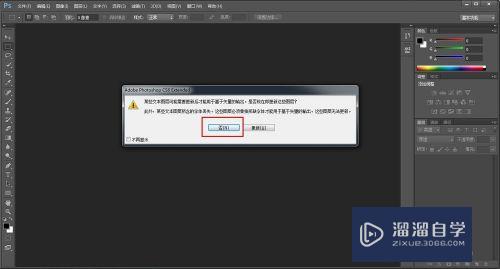
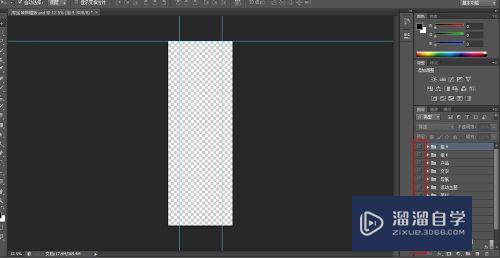
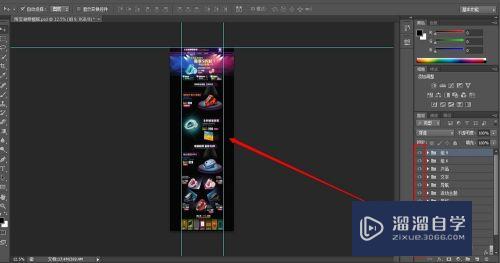
第5步
在工具栏选择放大镜图标的工具。在窗口中拖动图像缩放到合适大小(图10)。选择移动工具。并勾选自动选择图层(图11);然后在模版中点一下需要替换的产品。此时在图层面板中会自动选中此产品的图层;把此图层隐藏或者点右下角的删除工具删除掉(图12)
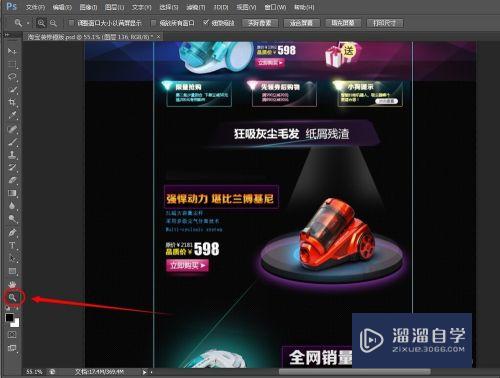

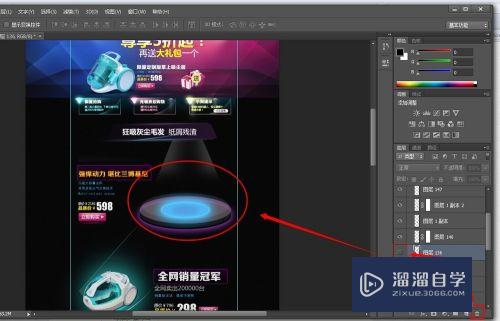
第6步
好拉。现在我们要把自己的产品放到空了的位置了。还是菜单“文件”—“打开”。打开准备好的产品图;然后菜单“选择”—“全部”。图片四边会出现虚线(图13)。再选择菜单“编辑”—“拷贝”。回到原来的模版。选择菜单“编辑”—“粘帖”(图14)。怎么样。粘帖进来了。


第7步
不过有个问题。就是大小和位置不对。好。我们选择菜单“编辑”—“自由变换”。四角会出现控制点(图15)。我们用鼠标操作这些控制点调整一下合适的大小。然后直接拖动到正确的位置。按回车键确定或者点右上角的打勾图标(图16)。

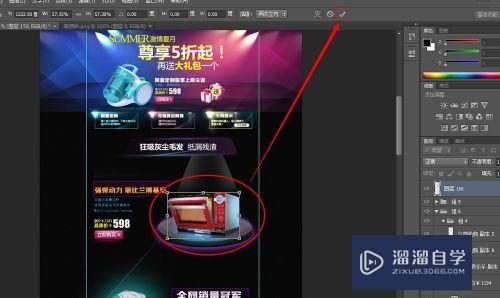
第8步
大功告成(图17)。其他的图片替换操作一样的。这里不再重复。注意。准备要替换的图如需背景透明。先用PS扣好背景。

以上关于“PS如何替换PSd模版的图片(怎么替换psd模板中的照片)”的内容小渲今天就介绍到这里。希望这篇文章能够帮助到小伙伴们解决问题。如果觉得教程不详细的话。可以在本站搜索相关的教程学习哦!
更多精选教程文章推荐
以上是由资深渲染大师 小渲 整理编辑的,如果觉得对你有帮助,可以收藏或分享给身边的人
本文地址:http://www.hszkedu.com/65392.html ,转载请注明来源:云渲染教程网
友情提示:本站内容均为网友发布,并不代表本站立场,如果本站的信息无意侵犯了您的版权,请联系我们及时处理,分享目的仅供大家学习与参考,不代表云渲染农场的立场!