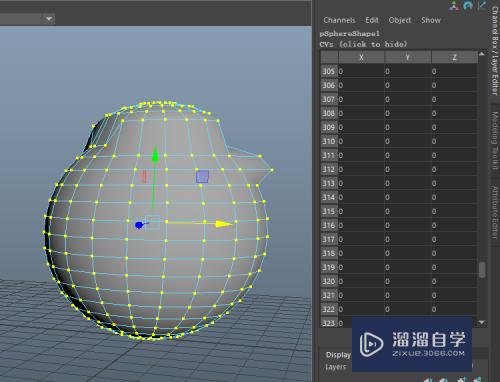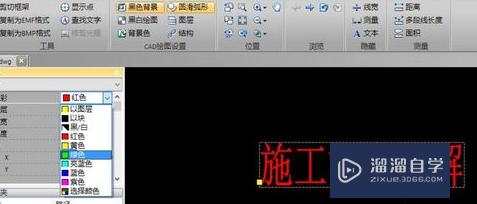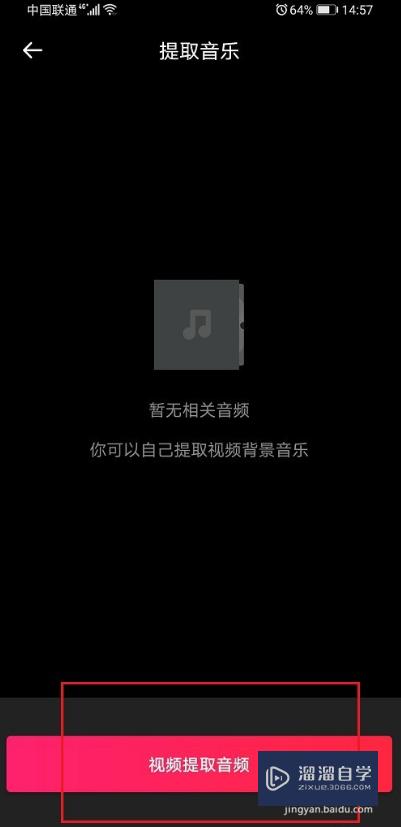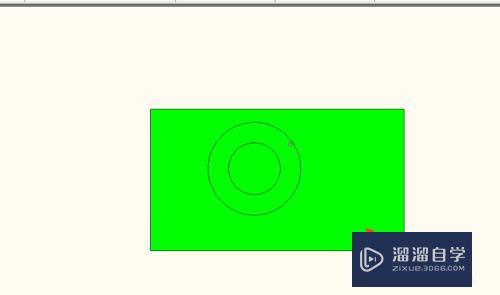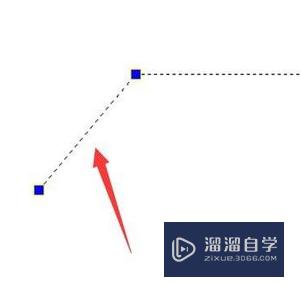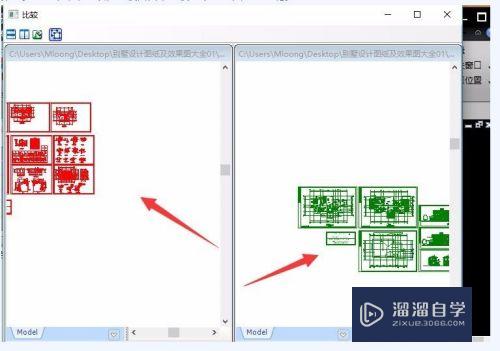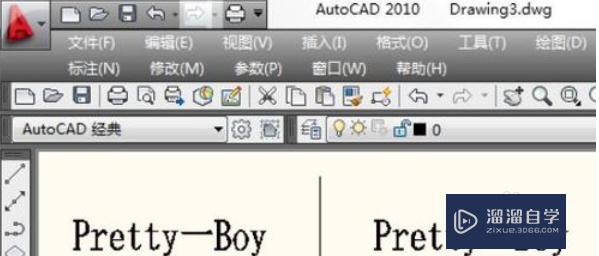CAD怎么用漫游和飞行模式控制视图显示(cad怎么用漫游和飞行模式控制视图显示出来)优质
很多小伙伴在查看CAD怎么用漫游和飞行模式控制视图显示。在这两种模式下我们使用键盘和鼠标来控制视图显示。使用漫游功能时。视平面将沿xy平面移动;使用飞行功能时。视平面将不受xy平面约束。下面一起来看详细步骤吧!
工具/软件
硬件型号:雷神(ThundeRobot)911Zero
系统版本:Windows7
所需软件:CAD2014
1.漫游
第1步
在菜单栏中依次选择【视图】》【漫游和飞行】选项。在级联菜单中选择【漫游】选项。
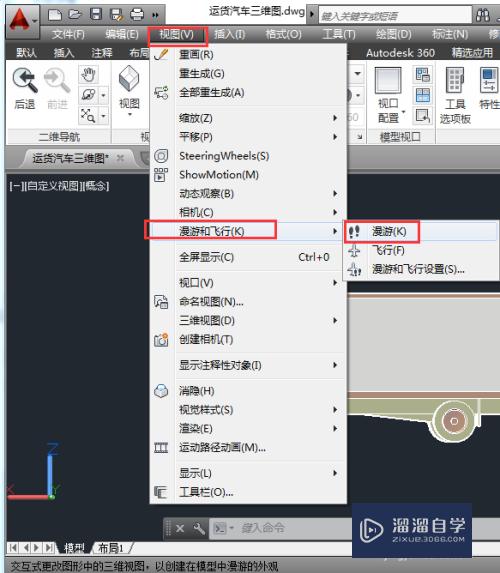
第2步
此时自动弹出【漫游和飞行-更改为透视视图】对话框。点击【修改】按钮。
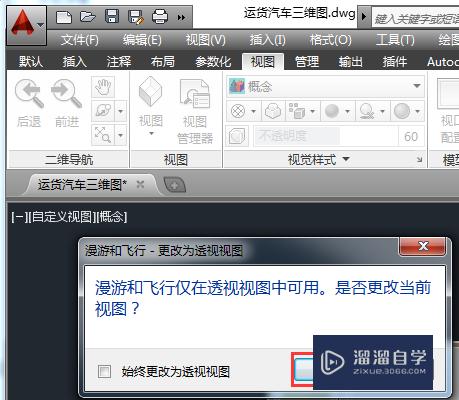
第3步
然后系统自动打开【定位器】面板。将光标移至缩略视图中。光标已变换成手型。此时用户可对视点位置及目标视点位置进行调整。
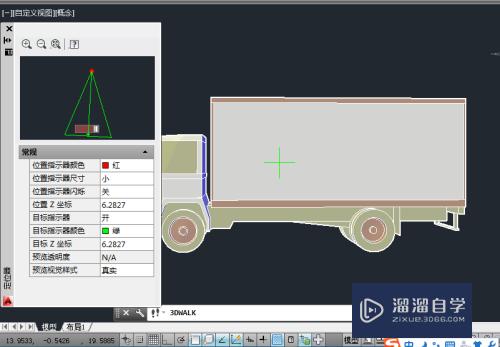
2.飞行
第1步
在菜单栏中依次选择【视图】》【漫游和飞行】选项。在级联菜单中选择【飞行】选项。
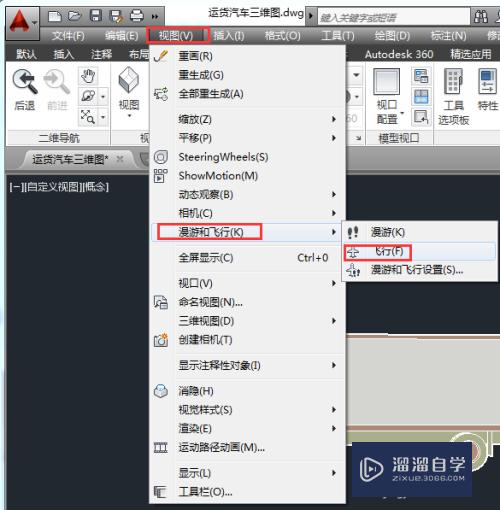
第2步
然后系统自动打开【定位器】面板。光标不要放在定位器的缩略图中。而是要放在绘图区。利用鼠标滚轮上下滚动。或使用键盘中的方向键。即可对当前模型进行飞行操作。

3.漫游和飞行设置
第1步
在菜单栏中依次选择【视图】》【漫游和飞行】选项。在级联菜单中选择【漫游和飞行设置】选项。
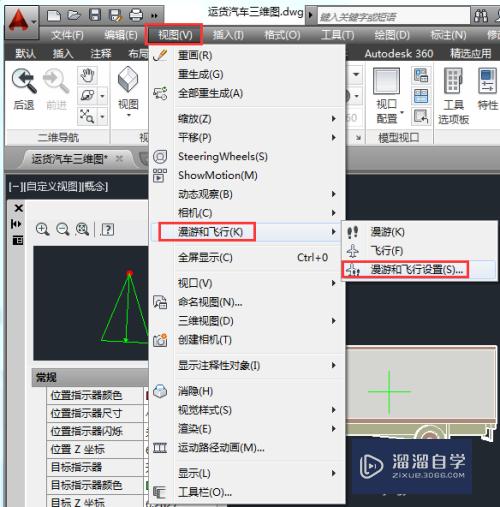
第2步
在打开的【漫游和飞行设置】对话框中。用户可对定位器。漫游/飞行步长以及每秒步数进行设置。其中【漫游/飞行步长】和【每秒步数】数值越大。视觉滑行的速度越快。
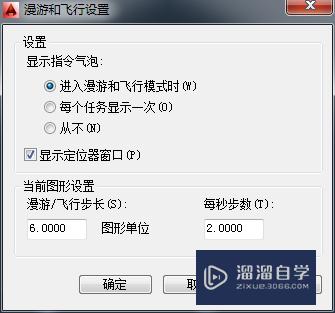
以上关于“CAD怎么用漫游和飞行模式控制视图显示(cad怎么用漫游和飞行模式控制视图显示出来)”的内容小渲今天就介绍到这里。希望这篇文章能够帮助到小伙伴们解决问题。如果觉得教程不详细的话。可以在本站搜索相关的教程学习哦!
更多精选教程文章推荐
以上是由资深渲染大师 小渲 整理编辑的,如果觉得对你有帮助,可以收藏或分享给身边的人
本文标题:CAD怎么用漫游和飞行模式控制视图显示(cad怎么用漫游和飞行模式控制视图显示出来)
本文地址:http://www.hszkedu.com/65393.html ,转载请注明来源:云渲染教程网
友情提示:本站内容均为网友发布,并不代表本站立场,如果本站的信息无意侵犯了您的版权,请联系我们及时处理,分享目的仅供大家学习与参考,不代表云渲染农场的立场!
本文地址:http://www.hszkedu.com/65393.html ,转载请注明来源:云渲染教程网
友情提示:本站内容均为网友发布,并不代表本站立场,如果本站的信息无意侵犯了您的版权,请联系我们及时处理,分享目的仅供大家学习与参考,不代表云渲染农场的立场!