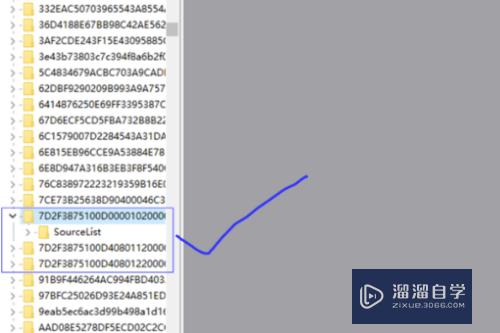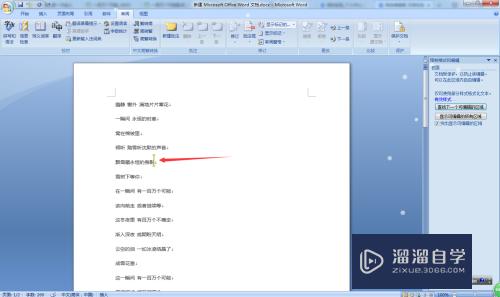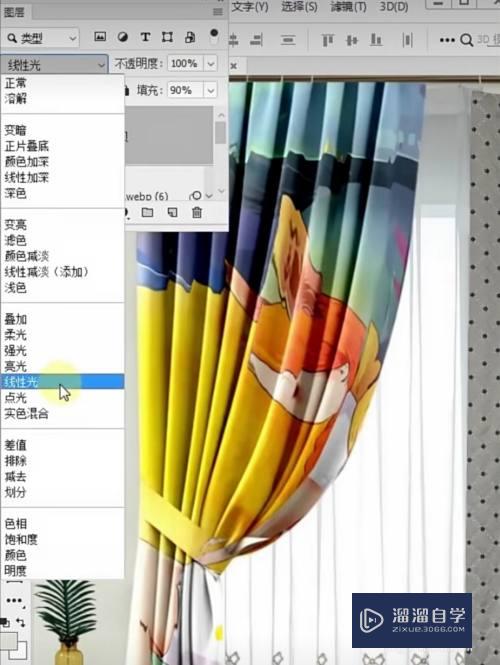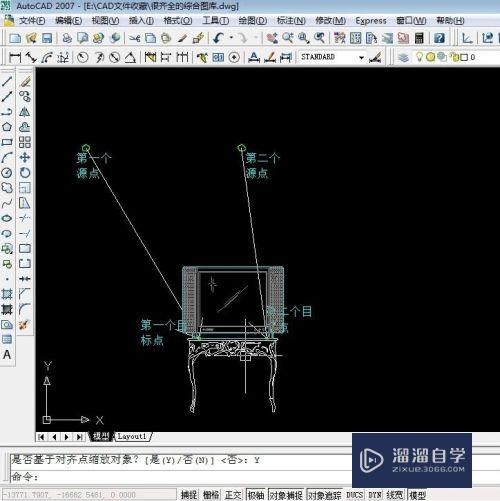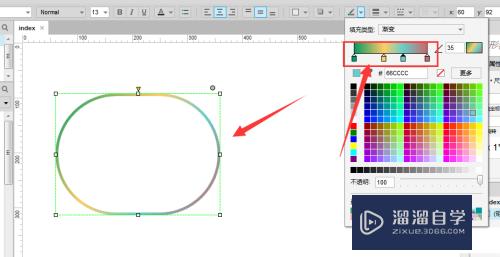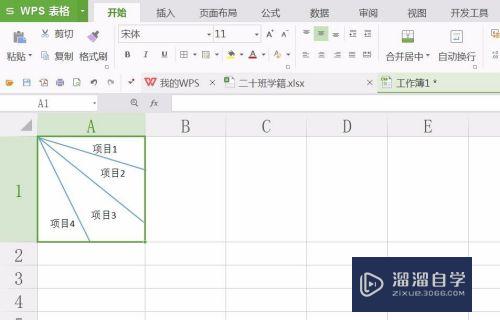怎么用PS怎么去除眼袋(如何用ps去除眼袋)优质
如果我们有一些很爱的照片。但是照片上面不太完美。有眼袋。那么我们怎么去除眼袋呢?其实方法很简单。下面我们就来一步一步的操作吧。
工具/软件
硬件型号:机械革命极光Air
系统版本:Windows7
所需软件:PS CS6
方法/步骤
第1步
打开ps。文件-打开-选择素材照片。我们看到照片上的眼袋比较严重。

第2步
从菜单栏里选择仿制图章工具。调整仿制图章大小。如图所示。然后按住alt键。选取眼部周围比较完美的皮肤。然后点按眼袋的部分。不断的选取。然后点按。
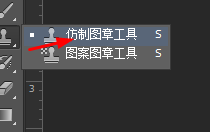
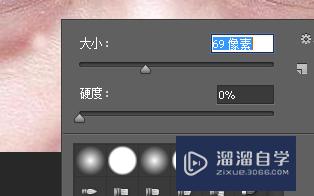
第3步
我们对比下两只眼睛。已经有了很大的不同。我们选取污点修复画笔工具。让眼睛附近的皮肤更加自然。


第4步
再次选择仿制图章工具。按住alt键。选取比较好的皮肤。然后选择污点修复工具。完善下皮肤。我们现在看到是不是美丽了许多。

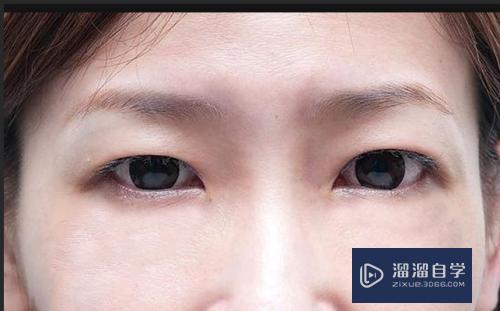
第5步
点击文件-存储为-填写文件名称。选择格式。点击保存。
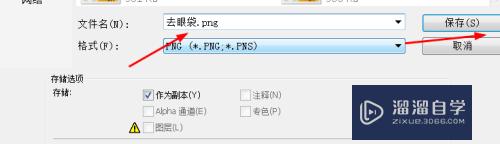
以上关于“怎么用PS怎么去除眼袋(如何用ps去除眼袋)”的内容小渲今天就介绍到这里。希望这篇文章能够帮助到小伙伴们解决问题。如果觉得教程不详细的话。可以在本站搜索相关的教程学习哦!
更多精选教程文章推荐
以上是由资深渲染大师 小渲 整理编辑的,如果觉得对你有帮助,可以收藏或分享给身边的人
本文标题:怎么用PS怎么去除眼袋(如何用ps去除眼袋)
本文地址:http://www.hszkedu.com/65403.html ,转载请注明来源:云渲染教程网
友情提示:本站内容均为网友发布,并不代表本站立场,如果本站的信息无意侵犯了您的版权,请联系我们及时处理,分享目的仅供大家学习与参考,不代表云渲染农场的立场!
本文地址:http://www.hszkedu.com/65403.html ,转载请注明来源:云渲染教程网
友情提示:本站内容均为网友发布,并不代表本站立场,如果本站的信息无意侵犯了您的版权,请联系我们及时处理,分享目的仅供大家学习与参考,不代表云渲染农场的立场!