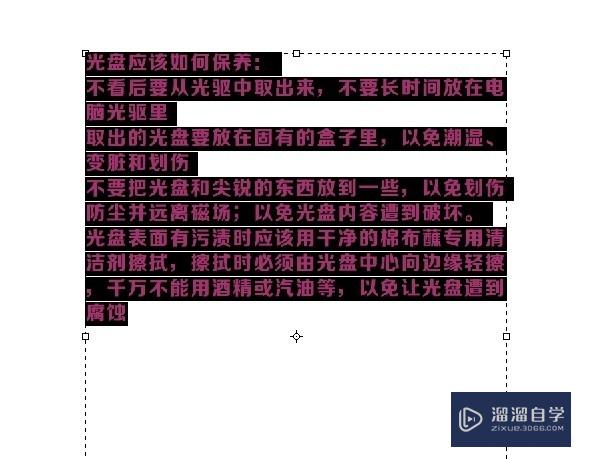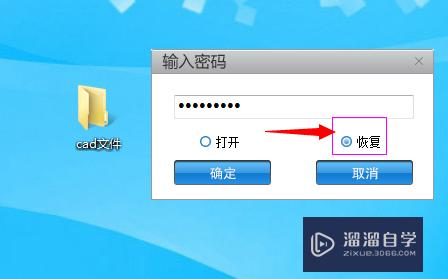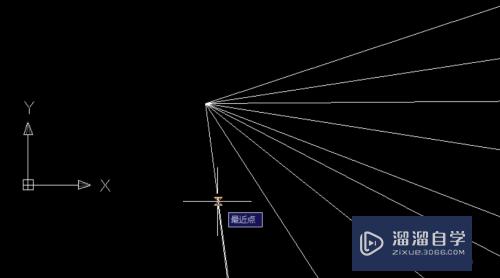怎么用PS制作3D立体字(怎么用ps制作3d立体字幕)优质
今天和大家一起分享3D立体字的制作。3D立体字在日常工作中应用也是非常广泛的。那么怎么制作3D立体字呢?下面就让我们去学习利用图层和图层样式制作3D立体字。首先我们来看一下效果:

工具/软件
硬件型号:联想ThinkPad P14s
系统版本:Windows7
所需软件:Photoshop CS6
方法/步骤
第1步
首先我们新建一个600*400的画布。然后用文本工具在画布上写上“love”。填充字体颜色为深灰色。这里我用的颜色是#444444。字体用的是长城中行书体(大家可以根据自己的喜好选择)。

第2步
栅格化文本图层得到图层love。复制图层love将其命名为love2。双击图层love2调出图层样式。选择渐变叠加。渐变颜色选择深红色到红色渐变。角度90度。
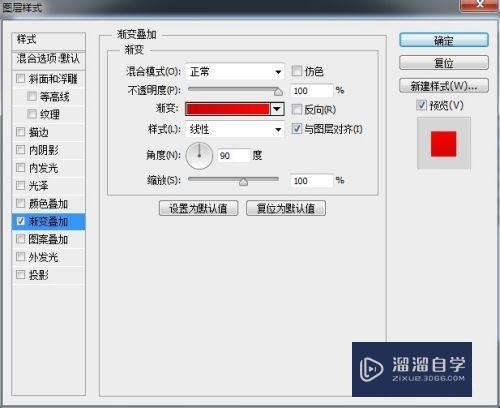

第3步
选择斜面和浮雕。选择内斜面。将深度调为1%。大小0。软化0。其它属性默认。
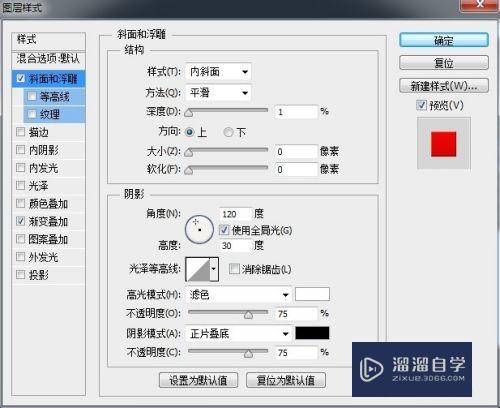

第4步
调整好图层love2后。我们回到图层love。现在制作立体质感。选中图层love。按住Alt键不放。同时按方向键上键和右键进行复制。使劲复制。我这里大概复制了15下。然后将图层love和所复制出来的副本进行合并图层

第5步
这样立体感就出来了。下面我们给图片添加高光效果。让它的立体感更强一点。我们按住Ctrl键鼠标单击合并后的图层love调出选区。新建图层然后选择画笔工具用柔边笔刷进行涂抹。画出高光部分。这需要稍微细心。但是不要手抖大胆的画。画的不好我们可以修改

第6步
给高光图层添加蒙版用。选择柔边笔刷。将不透明度调整为50%。对高光部分进行修改。将多余的部分擦掉。然后将图层透明度调整为80%。这个过程需要非常细心。并可能需要反复修改。所以大家一定要耐心。

第7步
下面我们将背景图层隐藏掉。按Shift+Ctrl+Alt+E盖印可见图层。双击得到的图层调出图层样式。给图层添加投影。然后我们找一张图片作为背景。对我们制作的文字进行美化

第8步
好了到这里我们的制作就完成了。大家也一起去试试吧。感谢大家的浏览
以上关于“怎么用PS制作3D立体字(怎么用ps制作3d立体字幕)”的内容小渲今天就介绍到这里。希望这篇文章能够帮助到小伙伴们解决问题。如果觉得教程不详细的话。可以在本站搜索相关的教程学习哦!
更多精选教程文章推荐
以上是由资深渲染大师 小渲 整理编辑的,如果觉得对你有帮助,可以收藏或分享给身边的人
本文地址:http://www.hszkedu.com/65404.html ,转载请注明来源:云渲染教程网
友情提示:本站内容均为网友发布,并不代表本站立场,如果本站的信息无意侵犯了您的版权,请联系我们及时处理,分享目的仅供大家学习与参考,不代表云渲染农场的立场!