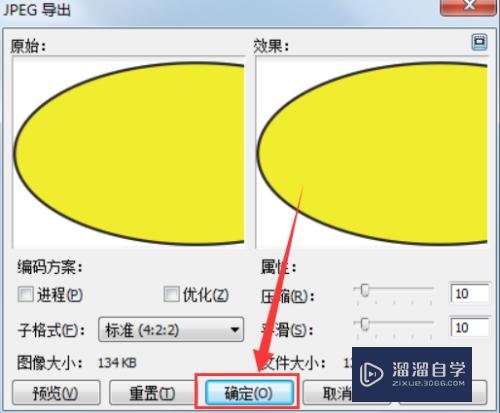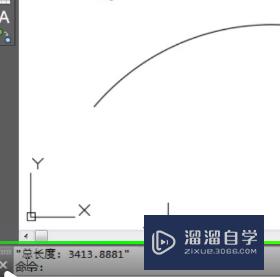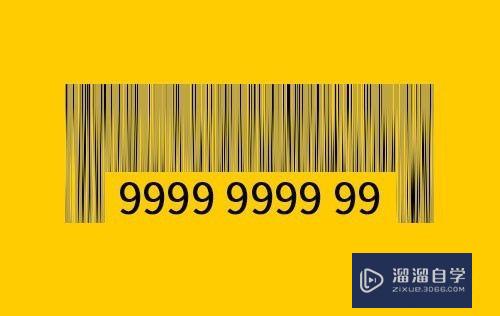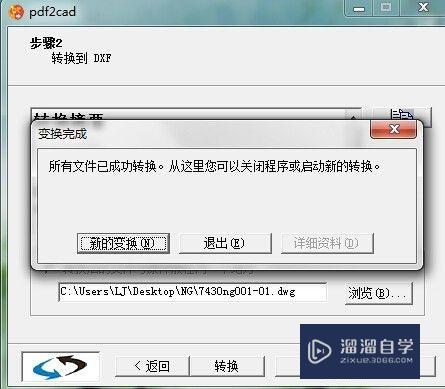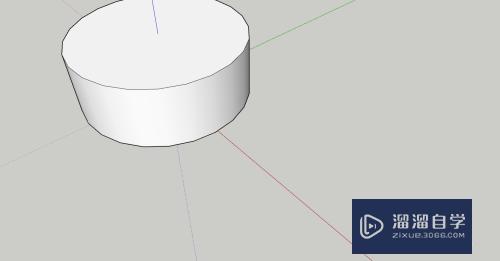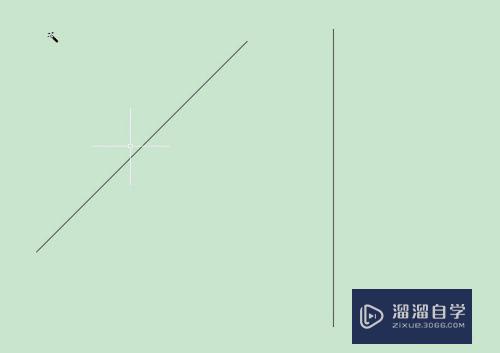Photoshop如何去除眼袋(ps怎么去除眼袋)优质
很多学习PS的小伙伴想知道Photoshop如何去除眼袋。对此也都比较感兴趣。那么为了帮助到大家。下面小渲就来告诉大家Photoshop如何去除眼袋。希望本文内容能够给大家带来帮助。
工具/软件
硬件型号:戴尔DELL灵越14Pro
系统版本:Windows10
所需软件:Photoshop2019
方法/步骤
第1步
打开PS软件。打开图片。复制图层。点击左边工具栏“修补工具”。设置修补。内容识别。

第2步
圈定眼袋区域。拖拉到附近光滑皮肤区域。进行修补处理。

第3步
打开“污点修复画笔工具”。设置模式“正常”。类型“内容识别”。在污点处进一步修复处理。
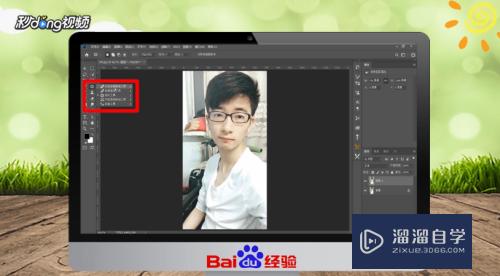
第4步
打开“涂抹工具”。设置模式“正常”。强度“11%”左右。在眼袋处进行涂抹处理。

第5步
总结如下。

以上关于“Photoshop如何去除眼袋(ps怎么去除眼袋)”的内容小渲今天就介绍到这里。希望这篇文章能够帮助到小伙伴们解决问题。如果觉得教程不详细的话。可以在本站搜索相关的教程学习哦!
更多精选教程文章推荐
以上是由资深渲染大师 小渲 整理编辑的,如果觉得对你有帮助,可以收藏或分享给身边的人
本文标题:Photoshop如何去除眼袋(ps怎么去除眼袋)
本文地址:http://www.hszkedu.com/65407.html ,转载请注明来源:云渲染教程网
友情提示:本站内容均为网友发布,并不代表本站立场,如果本站的信息无意侵犯了您的版权,请联系我们及时处理,分享目的仅供大家学习与参考,不代表云渲染农场的立场!
本文地址:http://www.hszkedu.com/65407.html ,转载请注明来源:云渲染教程网
友情提示:本站内容均为网友发布,并不代表本站立场,如果本站的信息无意侵犯了您的版权,请联系我们及时处理,分享目的仅供大家学习与参考,不代表云渲染农场的立场!