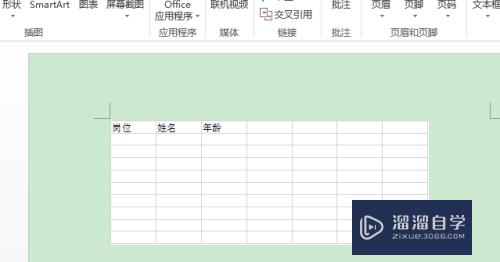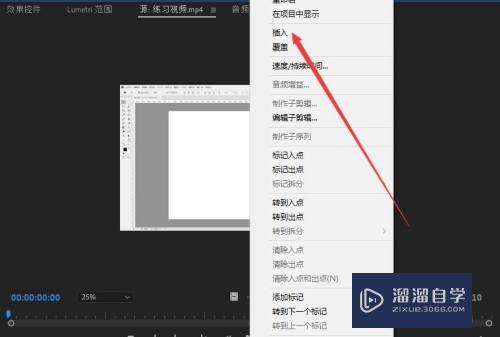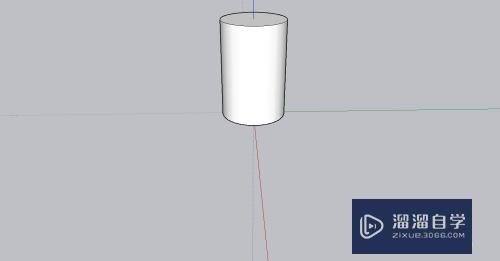怎么用PS中3D功能制作3D立体字(怎么用ps中3d功能制作3d立体字体)优质
在PS中有3D功能。相信很多小伙伴都对该功能不是很字了解。今天小渲自己研究了一下制作了个3D立体。感觉挺方便的。所有这里就分享给大家。希望对大家有所帮助。

工具/软件
硬件型号:戴尔DELL灵越14Pro
系统版本:Windows7
所需软件:PS CS5
方法/步骤
第1步
打开ps。新建一个RGB文档。在上面打字。然后右击文字图层——从所选图层新建3d凸出。
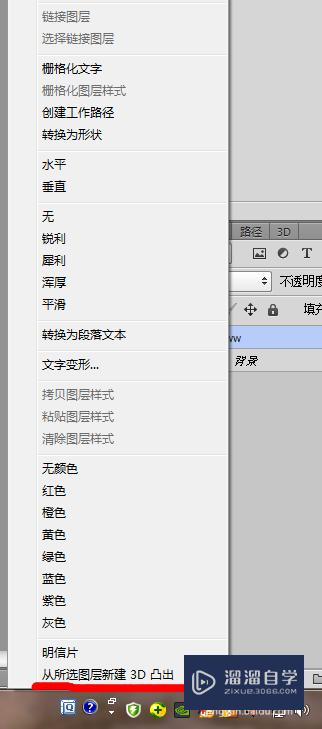
第2步
出现如下效果。

第3步
然后我们可以调节灯光(我理解为投影的设置)。参数什么的如下图。
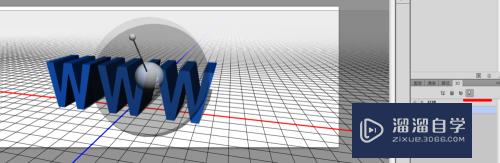

第4步
灯光里面可以设置的项目。
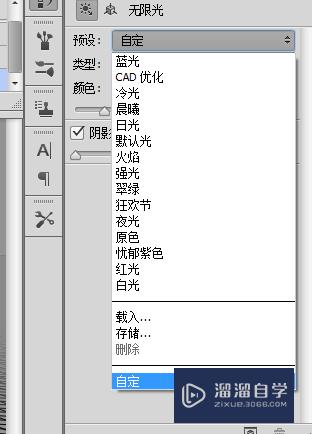
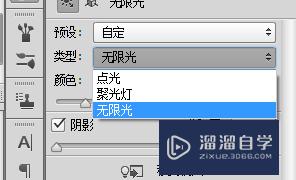
第5步
接下来设置材质。如下图所示
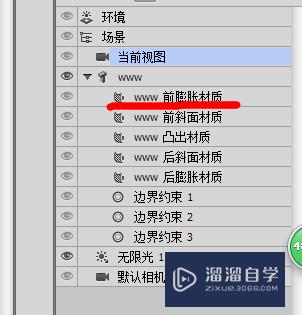

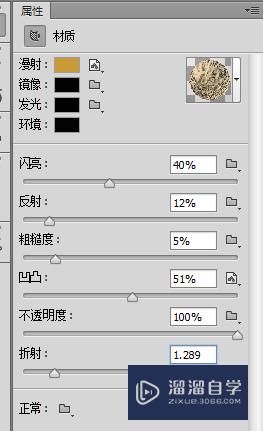
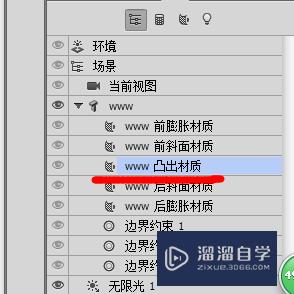
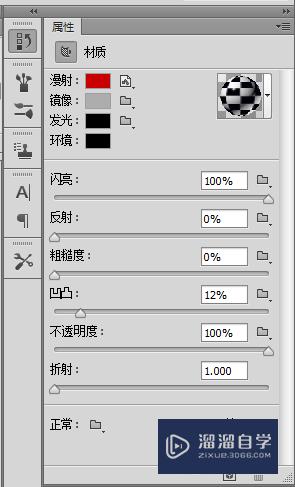
第6步
到了这一步基本上大功告成。然后我们可以栅格化3d(有利于低版本打开)。使他变成图层图片模式
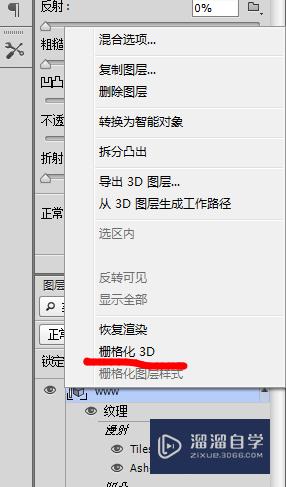

第7步
欣赏一下细节和最后成品。


以上关于“怎么用PS中3D功能制作3D立体字(怎么用ps中3d功能制作3d立体字体)”的内容小渲今天就介绍到这里。希望这篇文章能够帮助到小伙伴们解决问题。如果觉得教程不详细的话。可以在本站搜索相关的教程学习哦!
更多精选教程文章推荐
以上是由资深渲染大师 小渲 整理编辑的,如果觉得对你有帮助,可以收藏或分享给身边的人
本文标题:怎么用PS中3D功能制作3D立体字(怎么用ps中3d功能制作3d立体字体)
本文地址:http://www.hszkedu.com/65408.html ,转载请注明来源:云渲染教程网
友情提示:本站内容均为网友发布,并不代表本站立场,如果本站的信息无意侵犯了您的版权,请联系我们及时处理,分享目的仅供大家学习与参考,不代表云渲染农场的立场!
本文地址:http://www.hszkedu.com/65408.html ,转载请注明来源:云渲染教程网
友情提示:本站内容均为网友发布,并不代表本站立场,如果本站的信息无意侵犯了您的版权,请联系我们及时处理,分享目的仅供大家学习与参考,不代表云渲染农场的立场!