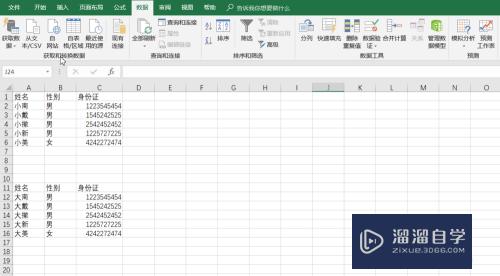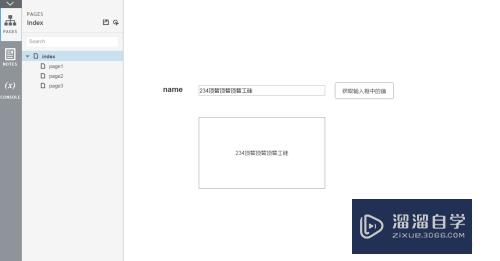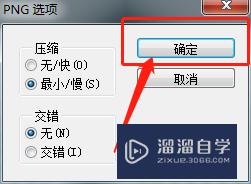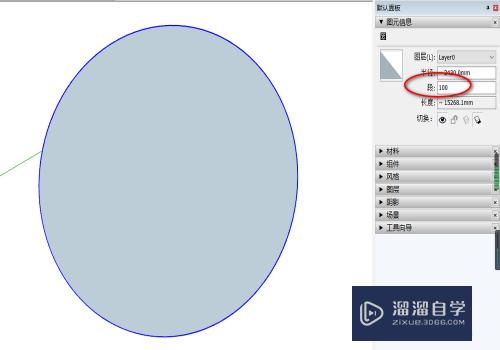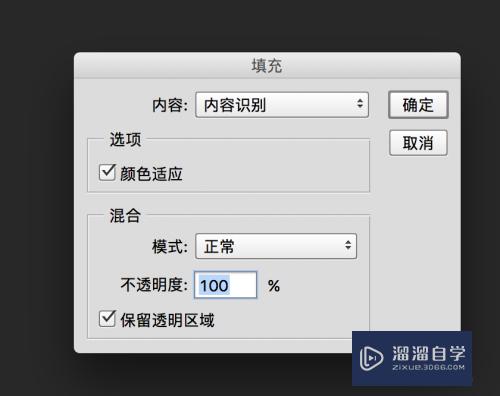CAD怎样创建线性标注(cad怎样创建线性标注图形)优质
CAD软件里面线性标注用于标注图形的线型距离或长度。是最基本的标注类型。在图形中可以创建水平。垂直或倾斜的尺寸标注。那么CAD怎样创建线性标注?下面来详细为大家介绍。
工具/软件
硬件型号:华硕无畏15
系统版本:Windows7
所需软件:CAD2014
方法/步骤
第1步
首先。通过菜单栏【默认】》【矩形】选项。绘制一个矩形图形。
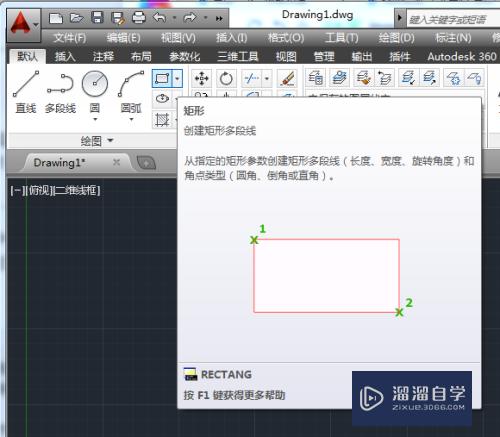
第2步
绘制好的矩形图形如下:
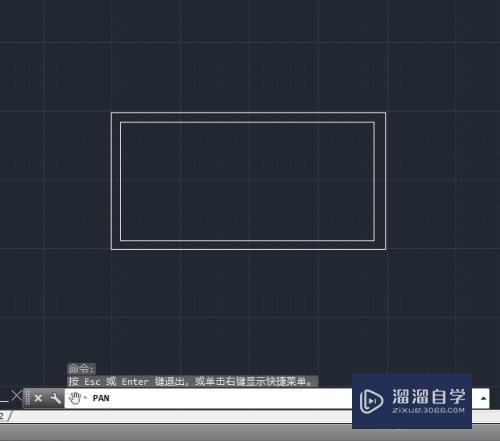
第3步
接着我们在菜单栏依次选择【注释】》【标注】》【线性】选项。
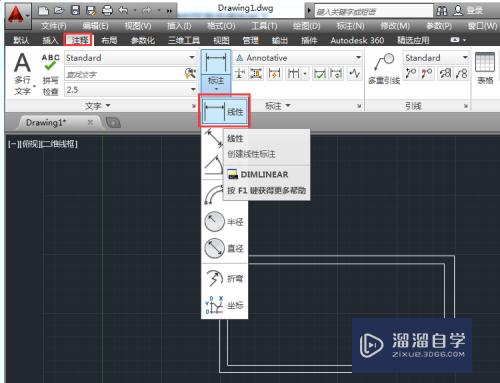
第4步
接着自动弹出【选择注释比例】对话框。设定好比例后点击【确定】按钮。
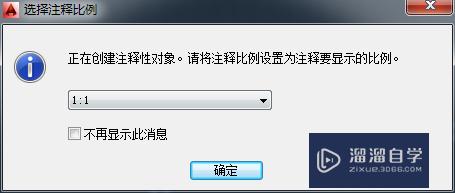
第5步
首先指定第一个尺寸界线原点。

第6步
接着指定第二天尺寸界线原点。
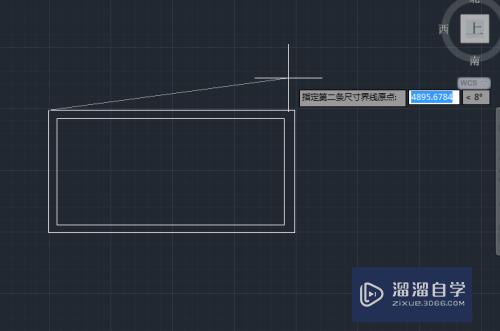
第7步
然后指定尺寸线位置。
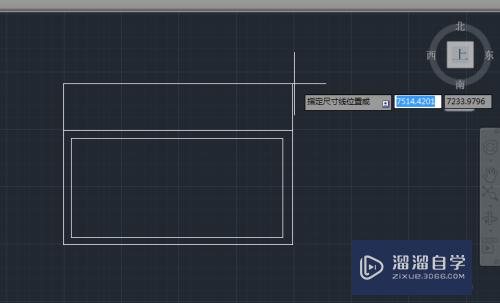
第8步
如果设置完成后看不见标注文字。请通过【标注样式管理器】对当前样式进行【文字高度】的修改。
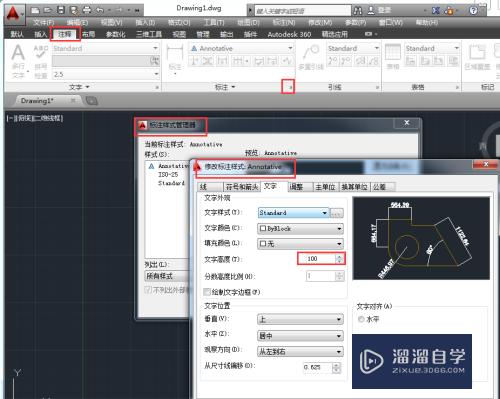
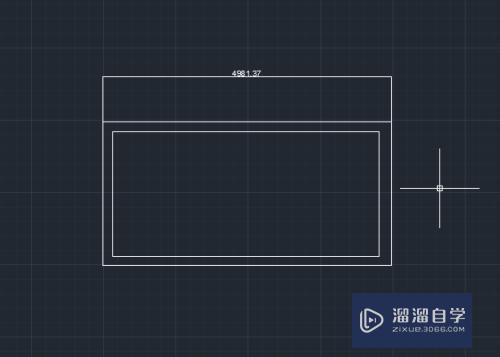
以上关于“CAD怎样创建线性标注(cad怎样创建线性标注图形)”的内容小渲今天就介绍到这里。希望这篇文章能够帮助到小伙伴们解决问题。如果觉得教程不详细的话。可以在本站搜索相关的教程学习哦!
更多精选教程文章推荐
以上是由资深渲染大师 小渲 整理编辑的,如果觉得对你有帮助,可以收藏或分享给身边的人
本文标题:CAD怎样创建线性标注(cad怎样创建线性标注图形)
本文地址:http://www.hszkedu.com/65412.html ,转载请注明来源:云渲染教程网
友情提示:本站内容均为网友发布,并不代表本站立场,如果本站的信息无意侵犯了您的版权,请联系我们及时处理,分享目的仅供大家学习与参考,不代表云渲染农场的立场!
本文地址:http://www.hszkedu.com/65412.html ,转载请注明来源:云渲染教程网
友情提示:本站内容均为网友发布,并不代表本站立场,如果本站的信息无意侵犯了您的版权,请联系我们及时处理,分享目的仅供大家学习与参考,不代表云渲染农场的立场!