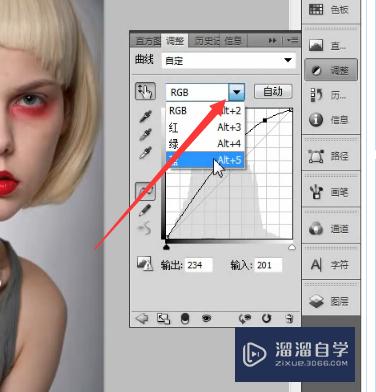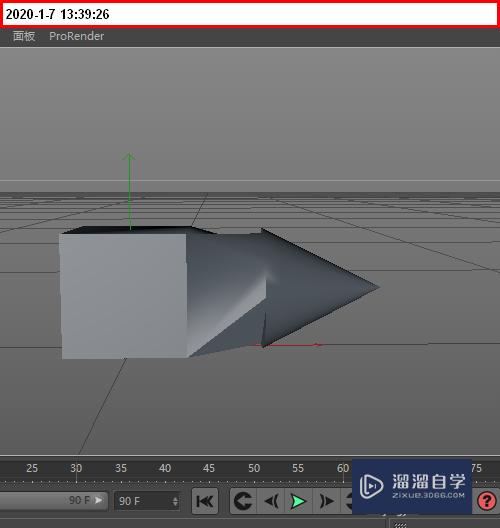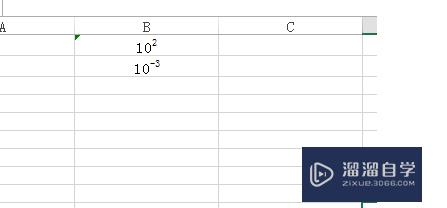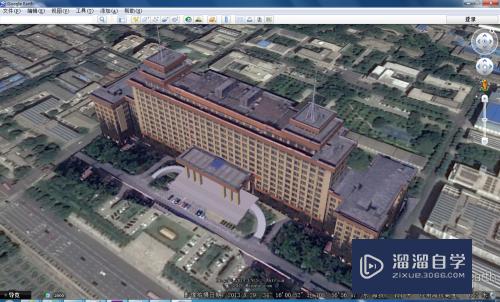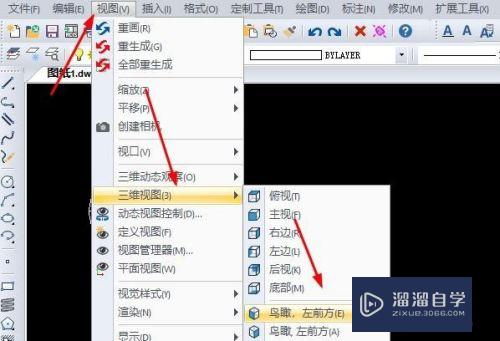怎么使用PS制作效果图(怎么使用ps制作效果图教程)优质
怎么使用PS制作效果图?相信很多小伙伴都对这个问题很感兴趣。那么具体怎么操作呢?下面小渲就给大家分享一下。用PS制作效果图的方法。希望能帮助到大家。
工具/软件
硬件型号:华硕无畏15
系统版本:Windows10
所需软件:PS CS6
方法/步骤
第1步
打开ps。单击文件选择打开。在文件夹中选择需要的文件。如下图所示:
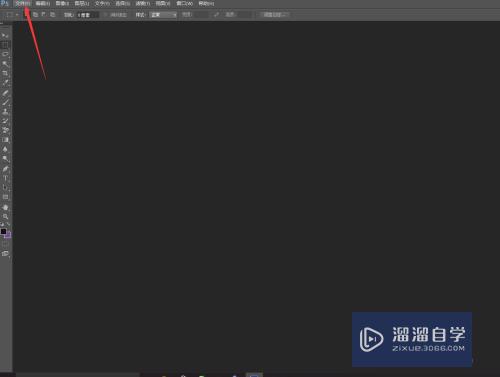
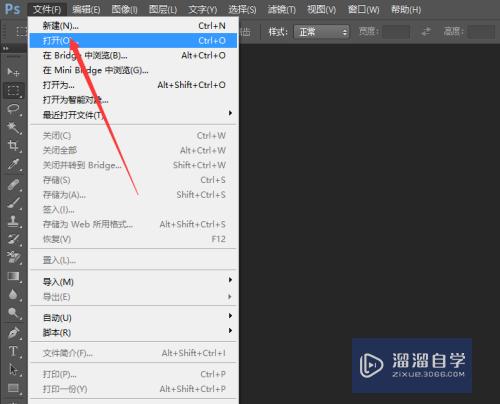
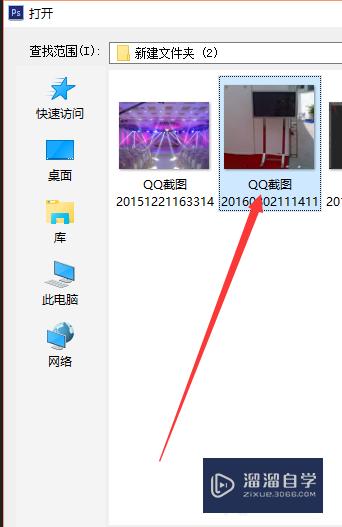
第2步
先将图片文件更改为图层文件。选择“多边形套索工具”如图
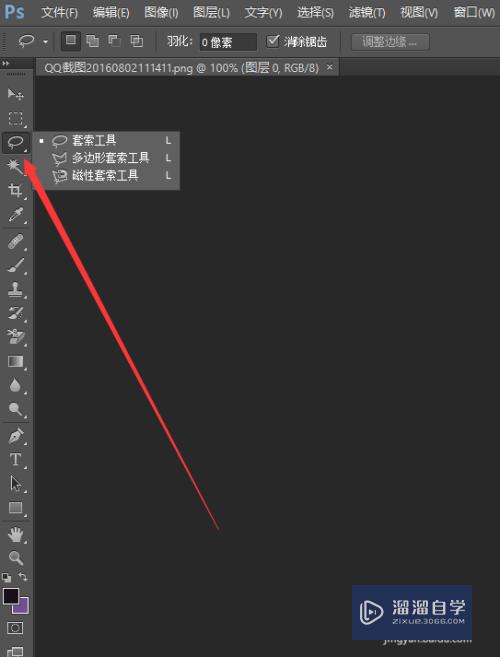
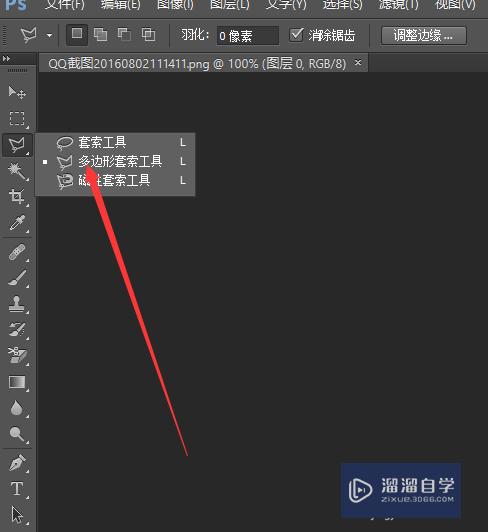
第3步
在图片中选中你要替换画面 的区域。这里我们需要跟换电视机画面所以用多边形套索工具。选中按清除件。如下图


第4步
下面我们在打开文件夹选择我们需要替换的画面。将画面下拉。如下图
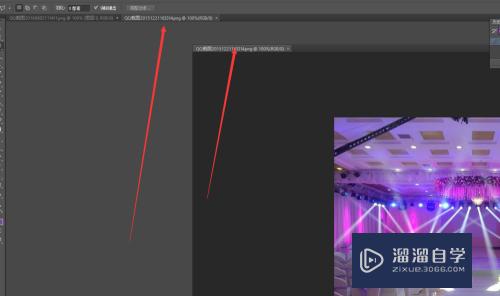
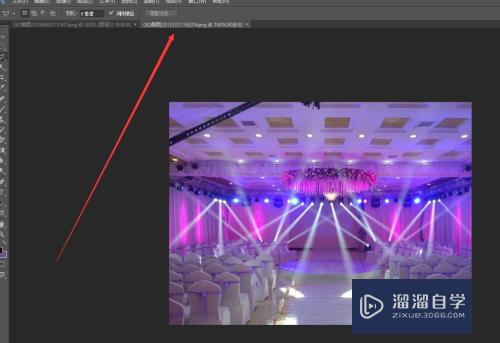
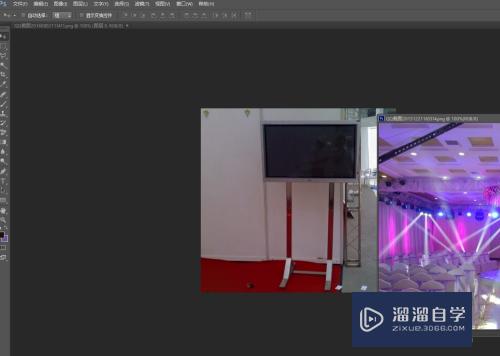
第5步
选择“移动工具”将我们需要替换的图片移动到第一张图层中。关闭图片。如图所示:
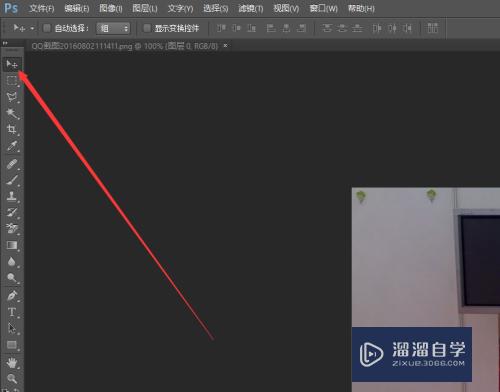

第6步
选择环境图层。去除剪切范围。选择效果图层。移动效果图层到合适位置。将需要的图层位置调整好后。将环境图层移动到效果图层之前。如下图
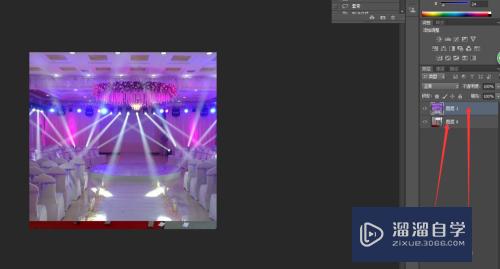
第7步
这样就完成了我们需要的效果哦
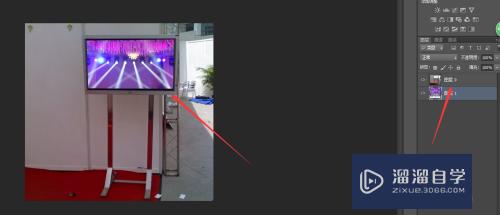
以上关于“怎么使用PS制作效果图(怎么使用ps制作效果图教程)”的内容小渲今天就介绍到这里。希望这篇文章能够帮助到小伙伴们解决问题。如果觉得教程不详细的话。可以在本站搜索相关的教程学习哦!
更多精选教程文章推荐
以上是由资深渲染大师 小渲 整理编辑的,如果觉得对你有帮助,可以收藏或分享给身边的人
本文标题:怎么使用PS制作效果图(怎么使用ps制作效果图教程)
本文地址:http://www.hszkedu.com/65420.html ,转载请注明来源:云渲染教程网
友情提示:本站内容均为网友发布,并不代表本站立场,如果本站的信息无意侵犯了您的版权,请联系我们及时处理,分享目的仅供大家学习与参考,不代表云渲染农场的立场!
本文地址:http://www.hszkedu.com/65420.html ,转载请注明来源:云渲染教程网
友情提示:本站内容均为网友发布,并不代表本站立场,如果本站的信息无意侵犯了您的版权,请联系我们及时处理,分享目的仅供大家学习与参考,不代表云渲染农场的立场!